最近話題のAIイラストですが、難しそうに思えてなかなか手を出せないという方も多いのではないでしょうか。


- AI画像生成について初めて触れるため、使い方が全くわからない
- Stable Diffusionに興味がある
- Stable Diffusionの超初心者向け説明が欲しい
という方のお悩みを解決します!
今回は、Stable Diffusionとは何か、Stable Diffusionの利用方法や導入方法、拡張機能などについて初心者向けにわかりやすく説明していきます!
- Stable Diffusionとは?無料で使える?
- Stable Diffusionの利用方法は3種類
- 簡単にStable Diffusionを使えるWEBサイト・スマホアプリもある
- 利用方法①:Stable Diffusionをローカル環境で導入する方法
- 利用方法②:Stable DiffusionをGoogle Colabで導入する方法
- Stable Diffusionの基本的な操作方法・使い方
- Stable Diffusionにモデルを導入する方法
- 【ブラウザで簡単立ち上げ可】Conoha AI Canvasの使い方
- Stable DiffusionにVAEを導入する方法
- Stable Diffusionで呪文(プロンプト)を入力する方法
- Stable DiffusionにLoRAを導入する方法
- Stable Diffusionの生成を高速化する方法
- Stable Diffusionに拡張機能を導入する方法
- Stable DiffusionにControlNetを導入する方法
- Stable Diffusionを日本語化する方法
- Stable Diffusionで追加学習させて自作LoRAを作る方法
- 【応用編】Stable Diffusionの使い方20選!
- Stable Diffusionでよくあるエラー
- Stable Diffusionを利用する際の注意点
- まとめ
Stable Diffusionとは?無料で使える?

Stable Diffusion(ステーブル・ディフュージョン)は2022年8月にパブリックリリースでソースやモデルなどが無償公開されたことで話題になったAI画像を生成できるサービスです。つまり、「誰でも使っていいよ」という状態ですので、無料で利用することができます。
上手に使いこなすことができれば、思い通りのAI画像を生成することができる非常に便利なツールです。
以下の画像は、Stable Diffusionの操作画面になります。GUI(アイコンなどをクリックしたりタッチしたりすること)で呪文(プロンプト)やネガティブプロンプトの入力、モデルの選択などを簡単に操作することができ、さらに画像を生成することもできます。

また、Stable Diffusionではテキスト(プロンプトやネガティブプロンプト)から画像生成できるだけでなく、既存の画像をテキストで修正することもできます!
呪文(プロンプト)を上手く操れるようになれば、


このようなクオリティの高い画像を生成してくれます。
絵心があまりない方にとって、好きなイラストを作ることもできるので、非常に魅力的です。
Stable Diffusionの利用方法は3種類
Stable Diffusionの利用方法は大きく分けると3種類あります。
Google Colab(仮想環境)を使うか、PC(ローカル環境)で使うか、Stable Diffusionを搭載したサービスを利用するの3択です。
それぞれのメリット・デメリットを表にまとめました。
| メリット | デメリット | |
|---|---|---|
| Google Colab(仮想環境)で使う | ・手軽に使える ・低スペックPCでもOK ・OSによる違いがない ・立ち上げが楽 | ・枚数制限、大人要素NGなどの 自由度が低い ・課金が必要 |
| PC(ローカル環境) で使う | ・無料で無制限の利用ができる ・カスタマイズし放題 | ・立ち上げが面倒くさい ・高スペックPCが必要 |
| Stable Diffusionを搭載したサービスを利用する | ・手軽に使える ・低スペックPCでも問題なし ・立ち上げに時間がかからずに簡単 | ・従量課金でお金がかかることが多い ・超高スペックなPCではないこともある |
ご自身に合ったやり方で、Stable Diffusionを使うことが大切です。
簡単にStable Diffusionを使えるWEBサイト・スマホアプリもある
先程Stable Diffusionの利用方法を紹介しましたが、「どれがいいかいまいち分からない…!」という方は、Stable Diffusionを使えるサイトやアプリがありますので、そこで手軽に画像を生成してみると良いですよ。
おすすめは、以下の5つになります。
この5つは無料でスマホ(iPhoneやAndroid)でも使えるので、気軽に画像を生成してみたいという初心者の方におすすめです。
例えば、romptn Image Generatorでプロンプトに『1 girl』、ネガティブプロンプトに『low auality』と入力し、スタイルを『anime』で選択して生成みると、

1分ほどで下記のような画像が生成されます!


スタイルも15種類あるので、お好きなスタイルで手軽にAIイラストの生成を試してみましょう!
※詳しい使い方については、以下の記事を参考にしてください。
利用方法①:Stable Diffusionをローカル環境で導入する方法
今回はStable DiffusionのWeb UIで一番使いやすいと言われている「AUTOMATIC 1111」の設定方法をご紹介します。
1-1:Pythonとは
Pythonは1991年に公開されたプログラミング言語です。
Stable Diffusionを利用するには、このPythonというプログラミング言語のインストールが必須です。
また、インストールするPythonのバージョンは「3.10.6」と決まっています。
違うバージョンが入っている場合はアンインストールする
もし、3.10.6以外のバージョンが入っている場合は、以下の手順でアンインストールしてください。
1.「Windows」アイコン→設定アイコン→「アプリ」を開きます。

2.インストールされているアプリが一覧で表示されるので、消したいPythonをクリック→「アンインストール」をクリックします。

入っているPythonを確認する方法
入っているPythonのバージョンがわからないという方は、以下の手順でバージョンを確認してください。
1.Windowsアイコン右にある検索バーに「cmd」と入力して「コマンドプロンプトを開きます。

2.以下のコマンドを実行します。
python --version3.Pythonのバージョンが確認できます。

1-2:Pythonをインストールできるサイト
Pythonは公式サイトからインストールできます。

1-3:Python3.10.6をインストールする方法
Python3.10.6バージョンは以下の手順でインストールしてください。
1.Pythonの公式サイトに飛び、下にスクロールしていくと以下のような「Python3.10.6」の項目があります。

この中の「Download Windows installer (64-bit)」をクリックしてインストールします。
2.インストールをしたファイルを開くと、以下のような画面が表示されるので、「Add Python 3.10 to PATH」にチェックを入れましょう。

3.「Install Now」をクリックしてインストールを開始します。

4.インストールが完了すると、以下のような画面が表示されるので「Close」で閉じます。

1-4:PythonがPCにインストールされているか確認する
先ほどの手順が完了したら、PCにPythonがインストールされているか確認しましょう。
1.検索バーに「cmd」と入力してコマンドプロンプトを開きます。

2.以下のコマンドを実行します。
python --version3.インストールしたPythonのバージョンが表示されます。

1-5:コマンドがうまくいかない時の対処法
今回Pythonをインストールした際、コマンドでのバージョン確認でエラーが起きることがありました。
同じような方がいた時のために、対処法もご紹介しておきます!
インストール済みなのにコマンドが表示されない
インストールが完了したのに、コマンドを実行してもPythonのバージョンが表示されないという現象が起こりました。
こちらはPythonをアンインストールして、再度インストールしなおすことで解決しました。
「Python」の表記のみでバージョンが表示されない
「python –version」のコマンドを実行すると、本来「Python」の文字の後ろに数字が記載されるのですが、以下の画像のように「Python」のみの表記になることがありました。

原因は、「Python3.10.6をインストールする方法」の手順内にある「Add Python 3.10 to PATH」にチェックを入れ忘れたからです…。(苦笑)
こちらに関しても、Pythonをアンインストールして、「Add Python 3.10 to PATH」にチェックを入れてから再度インストールすることで解決しました!
2:gitをインストールする方法
Pythonのインストールが完了したら、つぎはgitをインストールしましょう。
1.gitの公式サイトを開き「Click here to download」をクリックする。

2.インストールしたファイルを開き、何度か「Next」をクリックしていきます。

3.以下の画面に変わったら「Finish」をクリックして画面を閉じます。

4.公式のバグ修正についてのサイトが開きますが、閉じて大丈夫です。

3:Stable Diffusionをインストールする方法
最後に、Stable Diffusionをインストールしましょう。
1.まずは、Stable Diffusionをインストールするフォルダを作成します。

2.作成したフォルダ上で右クリック→「Open Git Bash here」をクリックします。

3.コマンドプロンプトが開くので、以下のコマンドを実行します。
git clone https://github.com/AUTOMATIC1111/stable-diffusion-webui.git
4.コマンドが止まったらインストールが完了した合図です。

Stable Diffusionを利用する際は、作成したフォルダ→「stable-diffusion-webui」→下から2番目の「webui-user.bat」をクリックしてコマンドを実行させます。

コマンドが止まった後、以下のURLをコピーしてブラウザ上で開けばStable Diffusionを利用することができます!
http://127.0.0.1:7860/
以上が、ローカル環境でStable Diffusionを立ち上げる方法になります!
Stable Diffusionをローカル環境で利用するために必要なスペック
Stable Diffusionをローカル環境で快適に利用するために、最低限必要なPCスペックは以下の通りです。
- PC:デスクトップ型パソコン
- OS:Windows
- CPU:そこまで気にしなくても大丈夫なもの
- メモリ:16GB以上
- GPU(グラボ):VRAMが12GB以上
上記を満たしたPCを持っていない方は、かなりお金はかかりますが(予算15~20万円)パーツを増やすかPCを買い替えるかしましょう。
そんなお金ない!という方は後ほど紹介するGoogle ColabでStable Diffusionを利用する方法がおすすめです。
※【買い替えを考えている方必見!】PC推奨スペック・スペックの確認方法・おすすめPCについては、以下の記事で詳しく解説しています。
※【グラボがない方必見!】グラボなしでStable Diffusionを利用する方法は、以下の記事を参考にしてください。
利用方法②:Stable DiffusionをGoogle Colabで導入する方法
Google Colaboratoryは、Google社が提供しているブラウザから直接Pythonを記述して実行できるサービスです。
AIで画像生成をするためには、ハイスペックのパソコンが必要になります。しかし、そのような高性能のパソコンを持っていないという方もたくさんいらっしゃいますよね。
そこで、ハイスペックなパソコンを持っていない方でもStable Diffusionが利用できるのがGoogle Colaboratoryです。
無料でも利用することができますが、快適に利用するには有料プラン(Google Colab Pro:月額1,179円)に入る必要があります。

方法①:1度Googleドライブにノートブックを保存して永続的に使えるようにして立ち上げる方法
この方法でStable Diffusionを立ち上げる時には、『fast-stable-diffusion』を使います。
①Google Colabを開いてファイルから“ノートブックを開く”をクリック
②GitHubタブで、“https://github.com/TheLastBen/fast-stable-diffusion.git”を入力
③ノートブックが開くので、上から実行ボタンを押していく。
- 『Connect Google Drive』
- 『Install/Update AUTOMATIC1111 repo』
- 『Requirements』
- 『Model Download/Load』
- 『ControlNet』
- 『Start Stable-Diffusion』
④URLを開くと、立ち上げが完了
①Google Colabを開いてファイルから“ノートブックを開く”をクリック
②GitHubタブで、“https://github.com/TheLastBen/fast-stable-diffusion.git”を入力する
(画像の順番で操作してください!)
③ノートブックが開くので、上から実行ボタンを押していく。
上部にある『ドライブにコピー』を押して、コピーしたノートブックを使ってください。
緑枠で「done」と出れば、実行完了です。
●『Connect Google Drive』
Googleドライブへのアクセス許可を求められるので、“Googleドライブに接続”をクリックしてください。
続いてファイル共有も許可してください。
●『Install/Update AUTOMATIC1111 repo』
●『Requirements』
この2つは特に設定することはないので、そのまま進めてください。
●『Model Download/Load』
ここでは、“yayoi_Mix”を使います。
ローカルから保存したモデルのパスコードを入力することで、モデルを追加できます。
ノートブックの左にあるファイルアイコンをタップし、モデルデータが入っているフォルダを開きます。
使いたいモデル名を右クリックしたら、『パスをコピー』をクリックすることでパスコードをコピーできます!
●『ControlNet』
ControlNetとは、Stable Diffusionで利用できる拡張機能です。
ControlNetをインストールするには21GBもの容量が必要なため、使いたい機能だけ選択して実行ボタンを押しましょう!
●『Start Stable-Diffusion』
実行すると、最後にURLが表示されます。
このURLにアクセスすることで、立ち上げが完了です!
方法②:そのままGoogle Colaboratoryで立ち上げる方法
続いては、ノートブックを保存せずにそのままGoogle Colaboratoryで立ち上げる方法でStable Diffusionを立ち上げる方法を解説していきます!
①https://colab.research.google.com/drive/1hbTrMEBTgvlNuX3_n2I1FRMopKZV9hvs を開く
②メニューバーの「ランタイム」から『ランタイムのタイプの変更』をクリックし、ハードウェアアクセラレータを“GPU”にする
③ノートブック右上の『接続』をクリック
④書いてあるコードを実行する
⑤URLにアクセスしたら、立ち上げ完了
①下記リンクのノートブックを開く
初心者の方でも立ち上げやすいように、ノートブックを作成していますので、以下のリンク先のものをコピーして使ってください!

②メニューバーの「ランタイム」から『ランタイムのタイプの変更』をクリックし、ハードウェアアクセラレータを“GPU”にする
GPUのタイプは、コンピューティングユニットの消費に影響を及ぼすため、ご自分で選択してください。
快適な画像生成をしたい方は、「A100」がおすすめですが、CPUの消費はかなり早いのでお気を付けください。
設定できたら、『保存』をクリックします。
③ノートブック右上の『接続』をクリック
以下の画像のような表示になれば、ノートブックを実行できる状態になります。
④ここからはコードを実行します。
先程紹介したノートブックに下記コードが記載されていると思いますので、お好きなモデルに変更してお使いください!
!git clone https://github.com/AUTOMATIC1111/stable-diffusion-webui
%cd /content/stable-diffusion-webui
!wget https://huggingface.co/nuigurumi/basil_mix/resolve/main/Basil_mix_fixed.safetensors -O /content/stable-diffusion-webui/models/Stable-diffusion/Basil_mix_fixed.safetensors
!wget https://huggingface.co/stabilityai/sd-vae-ft-mse-original/resolve/main/vae-ft-mse-840000-ema-pruned.safetensors -O /content/stable-diffusion-webui/models/VAE/vae-ft-mse-840000-ema-pruned.safetensors
!wget https://huggingface.co/datasets/gsdf/EasyNegative/resolve/main/EasyNegative.safetensors -O /content/stable-diffusion-webui/embeddings/EasyNegative.safetensors
!python launch.py --share --xformers --enable-insecure-extension-access上から
・Stable Diffusion Web UI立ち上げのコード
・モデルの導入コード
・VAE(画像の鮮明度を上げる)の導入コード
・xformers(生成速度を速める)の導入コード
となっています。
青色の部分は、お好きなモデルに変更して使ってください!
・モデルの変更方法は、モデルデータのダウンロードボタンを右クリックして「リンクをコピー」したものを入力してください。(※モデルは複数個導入できます)
実行には少し時間がかかるので、待ちましょう。
※コマンドライン引数の設定について軽く説明します。
| –share | Google ColabでStable Diffusionを利用する時に必要なもの |
| –enable-insecure-extension-access | 拡張機能を利用できるようにするもの |
| –xformers | VRAM(映像をモニター出力することに特化した パーツ“GPU”に搭載されているメモリ)の消費量を抑え、画像生成を高速化するもの |
それ以外も設定できるので、こちらを確認してください。
⑤URLが出てきたら、アクセスする
これでStable Diffusionの立ち上げが完了です!
低スペックなPCしか持っていない!という方でも簡単にStable Diffusionを立ち上げることができる方法になりますので、詳しくは以下の記事を参考にしてください!
Stable Diffusionの基本的な操作方法・使い方
ここからは、Stable Diffusionを使って画像生成をする方法を解説します。
- 画面の項目は何を意味しているか
- どうやって画像を生成するのか
画面上で操作する基本的な項目は、画像の通りです。

基本的には以下の操作を行えば簡単に画像を生成することができます!
- 指示したい英単語を呪文(プロンプト)欄に、生成してほしくない要素を英単語でネガティブプロンプト欄に入力します
- 『Sampling method』は、リアル系画像は“DPM++ SDE Karras”に、アニメ系イラストは”DPM++ 2M Karras”にすると綺麗に生成できます
- 最後に『Generate』ボタンを押すと、生成できます!
さらに詳しいブロックに分けると、以下のようになります。

これらの項目は、下記記事にてそれぞれ詳しく解説していますのでもっと学びたい!という方は参考にしてください。
Stable Diffusionにモデルを導入する方法
Stable Diffusionの基本的な操作方法を押さえたら、モデルをダウンロードします。
モデルとは、“AIが学習した画像生成のためのもの”で、“高品質な画像を簡単に生成すること”ができます。モデルには、アニメ系や実写系など得意なジャンルがあるので、自分が生成したい画像のイメージに合ったモデルを使うことで、クオリティの高い画像を生成することができます。
デフォルトのモデルでも画像を生成することができますが、

こちらの通りクオリティの高い画像を生成できることは稀です…。
ですので、自分の生成したいイメージに合ったモデルを導入し、使用することで自分好みの画像・イラストを生成できます!
例えば、アニメ系モデル「MeinaMix」を使うと、

実写系モデル「yayoi_mix」を使うとこんな感じです。

デフォルトモデルよりクオリティの高い画像を生成できていますよね。
このように実写系・アニメ系・セクシー系・かわいい系などさまざまな種類のモデルが用意されていますので、Stable Diffusionを利用する前にモデルを導入しておきましょう!
※モデルの導入方法は、以下の記事で詳しく解説しています!
モデルをダウンロードできるサイト
Stable Diffusionのモデルを検索し、ダウンロードできるサイトは以下の2つです。

「Civitai」は、モデルが一覧が表示されるだけでなく、利用規約も確認することができるのでお勧めのサイトです。
※「Civitai」の使い方については、以下の記事で詳しく説明しています。
おすすめモデルを紹介!
Stable Diffusionを利用する際に、おすすめのモデルをまとめた記事がありますので、是非参考にしてください!
【ブラウザで簡単立ち上げ可】Conoha AI Canvasの使い方
上記でローカルでStable Diffusionを立ち上げる方法・Google Colabを使ってStable Diffusionを立ち上げる方法をご紹介しましたが、最近はStable Diffusionの導入ハードルを大幅に下げた新しいツールが開発されています。ここでは、その中でも特に注目されている「Conoha AI Canvas」というブラウザAI画像生成ツールをご紹介します!
Conoha AI Canvasは、GMOインターネットグループが運営しているブラウザで本格的なAI画像生成ができるツールです。

Conoha AI Canvasは基盤モデルとしてStable Diffusion XL、WebUIにAUTOMATIC1111を採用しており、コマンド操作なしでかんたんに高画質な画像を生成することができます。
ただし、課金は必須で以下のような料金プランが用意されています。

| プラン | 月額料金 | 概要 |
|---|---|---|
| エントリープラン | 990円 | ・最大5時間分が無料 ・30GBのストレージ |
| スタンダードプラン | 3,278円 | ・最大1時間分が無料 ・100GBのストレージ |
| アドバンスプラン | 7,678円 | ・最大13時間分が無料 ・500GBのストレージ |
Conoha AI Canvasの料金体系は基本料金と従量課金の2段階制です。WebUIを利用する際は1分ごとに6.6円の従量課金が発生し、これは月額基本料金とは別に計算されます。利用量が無料枠を超えた場合は、超過分に対して追加料金が必要となります。
Conoha AI Canvasの登録方法
それでは、Conoha AI Canvasの登録方法をご紹介していきます。
まずは、Conoha AI Canvasを開き「お申込み」をクリックします。

「始めてご利用の方」からメールアドレスとパスワードを入力して利用規約に同意の上「次へ」を押しましょう。
※Conohaアカウントをお持ちの方は、お手持ちのアカウントからログインしてください。

続いて料金プランを3択から選択し、「次へ」をクリックします。

そして必要な情報を入力し、

電話認証を完了させます。


最後にクレジットカードまたはConohaチャージで支払いを完了(「お申込みを確定」)します。


下記画像のようにConoha AI Canvasのトップ画面が表示されたら登録は完了です!

Conoha AI Canvasの使い方
それではConoha AI CanvasでStable Diffusionを使ってみましょう!
Conoha AI CanvasでのStable Diffusionの立ち上げ方
トップ画面「WebUI起動」をクリックして、3分ほど待つとStable Diffusionが自動的に起動します。

初回にWebUI起動に必要な「ID・パスワード」の入力を求められますので、ご自身で入力してください。


Login画面が表示されますので、先ほど設定したID・パスワードでログインします。

これでStable Diffudionの立ち上げが完了です!

この際に注意が必要なのが、立ち上げた際にデフォルト言語が英語になっていることです。日本語表示させることもできますので、詳しくは下記記事をご覧ください!
また、起動後は「WebUIを終了する」ボタンを押すまで料金がかかってしまうので、終了する際はブラウザを閉じるのではなく「WebUIを終了する」ボタンを必ずクリックすることを注意しましょう!

Conoha AI Canvasの基本操作・モデルの導入方法
Conoha AI Canvasは、本記事の「Stable Diffusionの基本的な操作方法・使い方」でご説明したやり方で進めることができます。
ただし、モデルの追加方法は従来のやり方と異なりますので、下記トグルを開いてご確認ください。
コントロールパネルへログインし、画面上部の「AI」を選択します。

画面左メニューの「AI Canvas」or契約サービス内の「詳細情報」をクリックします。

ファイルマネージャーの項目にある「ファイルマネージャーを開く」をクリックします。

下記のような画面がブラウザの別タブで表示されます。

★モデルファイルのアップロード方法
「data」フォルダをダブルクリックします。
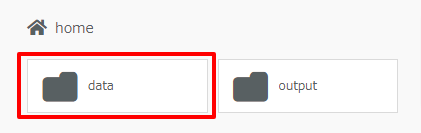
「models」フォルダをダブルクリックします。
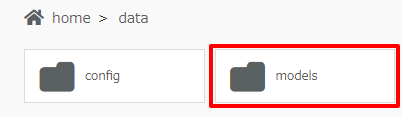
「Stable-diffusion」フォルダをダブルクリックをします。
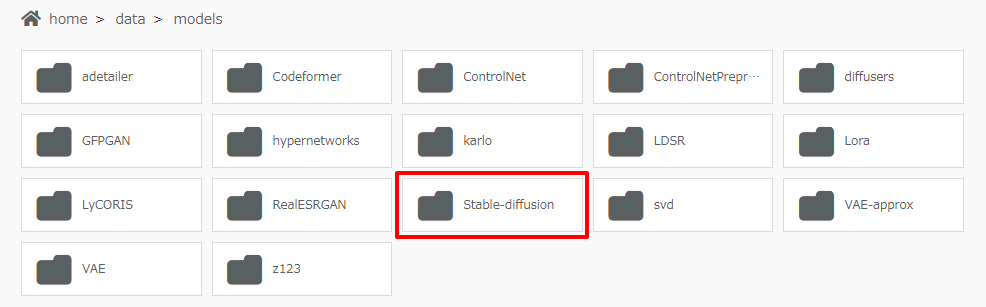
フォルダが開けたら、Stable Diffusionで使いたいモデルをアップロードしていきます。
今回は、Civitaiからダウンロードした「yayoi_mix」のモデルファイルを選択します。
左側のファイルマークをクリックし、

使いたいモデルのファイルをアップロードしましょう。

数十秒から数分でモデルのアップロードが完了します。

最後に、アップロードが成功できているかファイル内を確認しておきましょう!

モデルのファイルが保存できたら、WebUIを開いて利用できるか確認します。

しっかり入っていますね!以上でConoha AI Canvasへのモデルの導入は完了です!
ちなみに初期設定のモデルは「v1-5-pruned-emaonly.safetensors」で、下記のような画像が生成できるモデルです。
プロンプト:
1 beautiful Japanese girl, face focue

【Google Colabとの比較アリ】Conoha AI Canvasでの画像生成のやり方
それでは、モデルの導入が完了したところでConoha AI Canvasでの画像生成を試してみましょう!
本記事の「Stable Diffusionの基本的な操作方法・使い方」を参考に画像を生成してください。

- モデル(Chaeckpoint)を選択
- 上にプロンプト、下にネガティブプロンプトを入力
- 画像のアスペクト比(サイズ)を選択
- 「Generate」を押して、画像生成を開始
※他にもさまざまな設定がありますので、そちらについては本記事後半を参考にしてください!
今回はモデルは「yayoi_mix」で、以下のプロンプトで生成してみました。
プロンプト:
masterpiece,best quality,1 beautiful girl,solo,long hair,drink a coffee,casual dress,cafe,cowboy shot
ネガティブプロンプト:
(worst quality:1.3),(bad anatomy:1.2),nsfw,grid view
このような画像が生成できました!


ちなみにアニメ風モデルの「Counterfeit-V3.0」で生成してみるとこのような感じです。


ここまで簡単にStable Diffusionが立ち上げできて、画像のクオリティーも申し分ありませんのでかなり便利なツールですね!
そして続いて気になるのは、Google ColabとConoha AI Canvasってどっちが良いんだろう?というところですよね。
結果としてはGoogle Colabで画像を生成した場合は1枚約3秒、Conoha AI Canvasでは約1枚5秒だったので生成時間にさほど変わりはないと言えます!
以上のことから、
- 立ち上げに時間がかかってもなるべく費用を抑えて利用したい方はGoogle Colab
- 低スペックPCしか持っていない方、少し費用が掛かってもいいので簡単にStable Diffusionを利用したい方はConoha AI Canvas
がおすすめだと感じました!
Stable DiffusionにVAEを導入する方法
ここからは、Stable Diffusionをより効果的に活用するために設定すると良いものをいろいろご紹介していきます!
VAEは”Stable Diffusionでイラスト生成する時に補助してくれるツール”です。VAEの種類によって彩度や色味、シャープ感などに違いがでます。
VAEなしとVAEありでは、以下のように違いがあります。

VAEありの方が、鮮明でクオリティの高い画像が生成されていますね。モデルがダウンロードできたら、一緒にVAEもダウンロードすることをおすすめします!
※VAEのダウンロード方法や導入方法については、以下の記事で詳しく解説しています。
Stable Diffusionで呪文(プロンプト)を入力する方法
Stable Diffusionには、呪文(プロンプト)と呼ばれる指示単語を入力することで、AI画像を生成することができます。
生成したい人物や風景や動物などの要素を、英語にして呪文(プロンプト)として入力することで、以下画像のように自分の好きなAI画像を生成することができます。

Stable Diffusionでリアルでクオリティの高い画像生成をするための、呪文(プロンプト)のコツは以下になります。
- 単語(トークン)の順番に気を付ける
- 単語と単語の間には「カンマ+半角スペース(, )」を入れる
- ネガティブプロンプトを入力する
呪文(プロンプト)を入力する際には、コツや法則を押さえることが重要になってきますので、ぜひ以下の記事を参考にしてください。
※呪文(プロンプト)入力の際のコツを知りたい方は、以下の記事を参考にしてください。
おすすめの呪文(プロンプト)一覧
ここからは、Stable Diffusionで画像・イラストを生成する際に使える呪文(プロンプト)の記事をまとめていきます。
いろいろな呪文(プロンプト)を数多く紹介していますので、是非参考にしてください!
●ポーズ・構図に関する呪文(プロンプト)
●表情に関する呪文(プロンプト)
●背景・風景・場所に関する呪文(プロンプト)
●目線・視線に関する呪文(プロンプト)
●リアル系・実写系画像に関する呪文(プロンプト)
●ネガティブプロンプト
Stable DiffusionにLoRAを導入する方法
呪文(プロンプト)で自分のイメージに合った画像を生成することは、なかなか難しい場合もあります。
そんな時に便利なのが「LoRA」になります。『Lora』とは、“Low-Rank-Adaptation”の略で、非常に少ない計算量で追加学習ができるモデルという意味です。
特定のシチュエーションやポーズ、キャラクターなどの画像を追加で学習させた「LoRA」を使用することで、それに似せた画像を生成することができます!
例えば、「猫目・ツリ目」の画像を学習したLoRAを使ってみると、

このようにツリ目の可愛い女の子を生成することができます。
※LoRAのダウンロード方法や導入方法については、以下の記事で詳しく解説しています。
おすすめのLoRA一覧
ここからは、Stable Diffusionで画像を生成する際に使える、おすすめのLoRAをまとめた記事を紹介します。
●リアル系・アニメ系・版権キャラに関するおすすめLoRA
●日本人美女に特化した「JapaneseDollLikeness」
●韓国人美女に特化した「KoreanDollLikeness」
●LoRAの進化版「LyCORIS」
Stable Diffusionの生成を高速化する方法
Stable Diffusionの画像生成速度を高速化させたい場合は、「xformers」の導入がおすすめです。
「xformers」を有効化することで、
- 画像の生成速度をアップしてくれる
- VRAM の使用量を抑えれる
というメリットがあります。
導入方法も簡単なので、以下の記事を参考にして「xformers」を使ってみてください!
Stable Diffusionに拡張機能を導入する方法
Stable Diffusionをさらに便利に利用するためには、拡張機能の導入が必要不可欠になります。
「もっとクオリティの高い画像を生成したい!」「効率よくStable Diffusionを利用したい!」という方は、以下の記事を参考に拡張機能を導入してみてください。
おすすめの拡張機能もたくさん紹介していますので、必ず役に立つ情報が見つかります!
Stable DiffusionにControlNetを導入する方法
『ControlNet』とは、Stable Diffusionでもっとたくさんの機能を使えるようにする拡張機能ツールです。
Stable Diffusionにデフォルトで設定されていないので、自分で別途追加する必要があります。
ControlNetをインストールすると、
- 人物の特徴を保ったまま、色やアートスタイルだけ変更する
- 線画にする
- 同じ顔、服装などを指定する
- ポーズや構図を指定する
- ラフなイラストから、リアルな画像を生成する
など便利な機能が追加されます。『ControlNet』はインストールして損がない拡張機能ツールだといえますね。
※「ControlNet」の導入方法や使い方については、以下の記事で詳しく解説しています。
Stable Diffusionを日本語化する方法
導入したStable Diffusionの言語設定はデフォルトで英語になっています。
でも、何て書いてあるのか分かりづらいという方のために、日本語化する拡張機能が用意されていますのでぜひ導入しましょう!3分もあればインストールできるので、非常に簡単です。

上記画像のようにStable Diffusionを日本語化したいと思っている方は、以下の記事で拡張機能のインストール方法を詳しく解説していますので、是非参考にしてください!
Stable Diffusionで追加学習させて自作LoRAを作る方法
これはかなり上級編になりますが、先程ご紹介したLoRAを自分で作成することもできます!

自分好みの人物やキャラクター、表情やポーズなどが公開されているLoRAにない場合は、自分で追加学習させるというのも手です。
以下の記事に、自作LoRAを作成する方法を分かりやすく解説していますので、是非参考にしてください!
【応用編】Stable Diffusionの使い方20選!
ここでは、Stable Diffusionでの生成される画像のクオリティを高める、いろいろな方法についての記事を20個ほど紹介していきます!
初心者の方にも分かりやすく説明していますので、気になった記事は是非読んでみてください。
●使い方①:背景のみ消して「背景透過」の画像を作る方法
●使い方②:「ポーズだけ変える」方法
●使い方③:リアルな「AIコスプレイヤー」を作る方法
●使い方④:手や指を崩さずに生成する方法・修正方法
●使い方⑤:「全身の構図」でも顔や身体を崩れないようにする方法
●使い方⑥:画像を「高画質化・高解像度化」する方法
●使い方⑦:「同じ顔で違うポーズ」をさせる方法
●使い方⑧:呪文(プロンプト)を「保存・削除」する方法
●使い方⑨:「複数枚を1度」で生成する方法
●使い方⑩:「NSFWフィルター」を回避・無効化する方法
NSFWは、Not Safe For Workの略で職場閲覧注意という意味です。具体例としては、裸、暴力、卑語などに関するコンテンツです。
NSFWフィルターに引っかかると、黒塗り画像が生成されてしまうことがあります。これを回避するための方法を紹介しています。
●使い方⑪:QRコードとしても使える画像を生成する方法
●使い方⑫:画像の生成を「高速化」する方法
●使い方⑬:「マージモデル」(複数のモデルを組み合わせたモデル)を作る方法
●使い方⑭:「2人・複数人」の画像を生成する方法
●使い方⑮:「日本語」に設定する方法
●使い方⑯:生成した画像の「背景だけ変える」方法
●使い方⑰:「立ち絵」の画像を生成する方法
●使い方⑱:「コラ画像」を生成する方法
●使い方⑲:「呪文(プロンプト)や拡張機能を保存する」方法
●使い方⑳:AIグラビアを生成する方法
Stable Diffusionでよくあるエラー
Stable Diffusionでは、さまざまなエラーが発生するので初心者の方は戸惑ってしまうことが多々あるかもしれません。
Stable Diffusionは、Pythonで環境を構築することによって利用することができる機能ですが、起動しない場合にはPythonでの環境構築がちゃんと認識されていなかったり、崩れてしまっていたりすることがあります。
以下の記事では、起動時によく発生するエラーの原因や対処法を紹介しています。
以下の記事では、起動時以外によく発生するエラー([connection errored out.]など)の原因や対処法についてまとめています。
Stable Diffusionを利用する際の注意点
Stable Diffusionは基本的に商用利用が可能とされていますが、もちろん著作権が発生したり、商用利用不可のものがあったりします。
可愛くて綺麗なAI画像が生成出来れば、ビジネスに活かすこともできます。しかし、その前にモデルやLoraなどに著作権が発生していないか、商用利用可能なモデルかをチェックしておかなければなりません。
- モデルやLoRAが商用利用可能か確認する方法
- 商用利用ができない場合
- 商用利用可能なモデル
- Stable Diffusionで懸念されている著作権問題
について、以下の記事で詳しく解説していますので、ぜひ参考にしてください。
まとめ
いかがでしたでしょうか?
Stable Diffusionとは何か、Stable Diffusionの利用方法や導入方法、拡張機能などについて初心者向けに詳しく説明してきました!
今回の重要なポイントをまとめると、以下のようになります。
- Stable Diffusionは、誰でも使えるAI画像生成サービス
- Stable Diffusionの利用方法は3種類
- Google Colab→低スペックPCでもOK、課金必要
- PC(ローカル環境)→高スペックPCが必要、無課金
- ConohaAIなどブラウザで簡単に立ち上げできるサービス→課金必要、立ち上げ動作不要
- Stable Diffusionはスマホでも利用可能
- Stable Diffusionは基本的に商用利用可能
今回の記事を参考にして、この機会にStable Diffusionを導入してAI画像を生成してみてください!
romptn aiが提携する「SHIFT AI」では、AIの勉強法に不安を感じている方に向けて無料オンラインセミナーを開催しています。
AIを使った副業の始め方や、収入を得るまでのロードマップについて解説しているほか、受講者の方には、ここでしか手に入らないおすすめのプロンプト集などの特典もプレゼント中です。
AIについて効率的に学ぶ方法や、業務での活用に関心がある方は、ぜひご参加ください。
\累計受講者10万人突破/





























































