「Stable DiffusionのLoConを使ってみたいけど、どうやって導入するかわからない」といった疑問を持っている方も多いのではないでしょうか。
こういった疑問にお答えするため、この記事ではStable DiffusionのLoConについて解説していきます。
この記事を最後まで読むと、実際にLoConで画像を生成する方法が分かります!
※Stable Diffusionの立ち上げ方については、以下の記事で詳しく解説しています。
「LoCon」とは?
「LoCon」とは、Stable Diffusionに追加学習させるファイルで、LoRAの進化版です。LoRAよりも多くの階層で学習できるため、LoRaよりも表現が細かくなります。
※「LoRA」については、以下の記事で詳しく解説しています。
「LoCon」の導入方法
以下の手順で、LoConをStable Diffusionに導入します。
- Stable Diffusionを起動する
- 「Extensions」→「Install from URL」のタブを開く
- 「URL for extension’s git repository」に
https://github.com/KohakuBlueleaf/a1111-sd-webui-loconを入力 - 「Install」ボタンをクリック
- 「Installed」のタブを開いて、追加されていることを確認したらStable Diffusionを再起動
基本的には、他の拡張機能をインストールする手順と同じです。
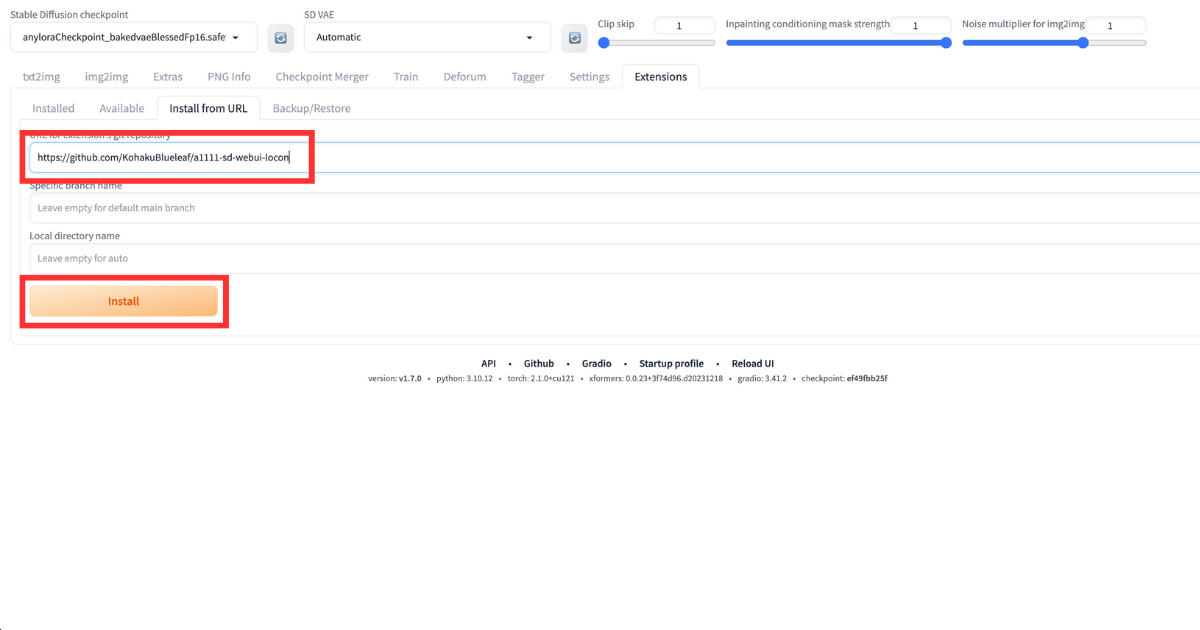
上の画像のように、「install from URL」に、以下のURLをコピペしてください。
https://github.com/KohakuBlueleaf/a1111-sd-webui-loconコピペしたら「Install」のボタンをクリックします。クリックしたらインストールされるので、「Installed」のタブで、インストールされているか確認しましょう。
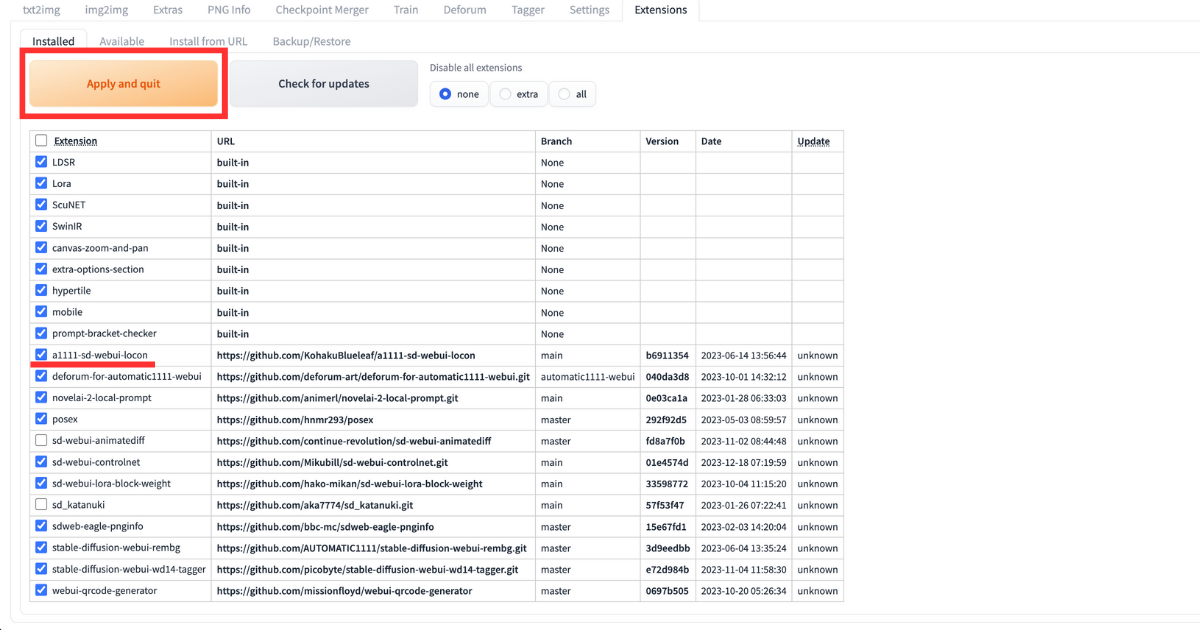
確認できたら「Apply and quit」をクリックして、再起動されば導入完了です。
「LoCon」の使い方
以下の手順で、LoConを使います。
- LoConをダウンロード、インストール
- Stable DiffusionでLoConを使って画像を生成
LoConの使い方は、LoRAと同じです。
LoConをダウンロード、インストール
まずCivitaiから、LoConをダウンロードします。Civitaiを開いたら、右上のアイコンでタブを開いて、「LyCORIS」をクリックしましょう。
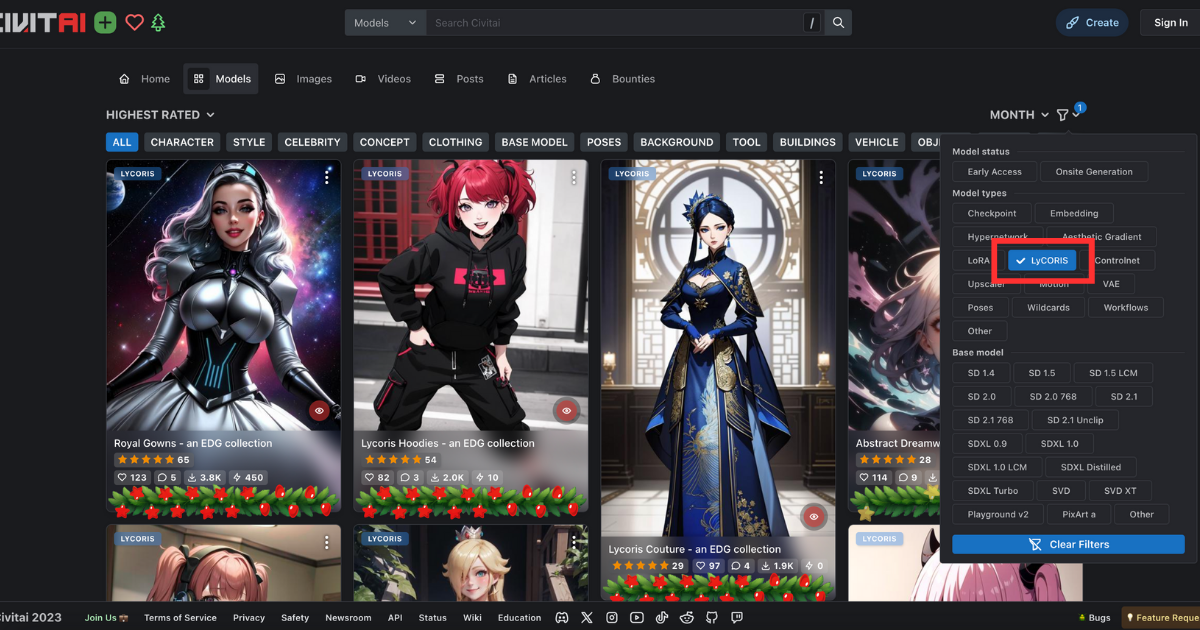
LyCORISのカテゴリーですが、大半がLoConです。確実にLoConを表示させたい場合は、上の検索窓に「LoCon」と入力してみてください。
好きなLoConをダウンロードしたら、ファイルを格納します。格納場所は、LoRAと同じフォルダでOKです。
ここまでで、LoConの導入は完了です
Stable DiffusionでLoConを使って画像を生成
続いて、実際にStableDiffuisonでLoConを使います。まずStableDiffuisonを立ち上げる際に、Lora同じ手順でLoConをインストールしましょう。
StableDiffuisonを立ち上げたら、LoRAと同じ要領で画像を生成します。LoRAの使い方は、下の記事で紹介しています。
まとめ
いかがでしたでしょうか?
Stable DiffusionのLoConについて解説してきました。
今回のポイントをまとめると、以下のようになります。
- LoConはLoRAの進化版
- LoConの使い方はLoRAと同じ
LoConの基本的な使い方はLoRAと同じです。
LoRAの使い方は、下の記事で解説しているので、参考にしてください。
romptn aiが提携する「SHIFT AI」では、AIの勉強法に不安を感じている方に向けて無料オンラインセミナーを開催しています。
AIを使った副業の始め方や、収入を得るまでのロードマップについて解説しているほか、受講者の方には、ここでしか手に入らないおすすめのプロンプト集などの特典もプレゼント中です。
AIについて効率的に学ぶ方法や、業務での活用に関心がある方は、ぜひご参加ください。
\累計受講者10万人突破/










