ChatGPTは、テキストやコードなど様々なものを多彩に生成してくれます。
今回は、そんなChatGPTの会話内容をスクリーンショットで保存する方法をお伝えします。
ChatGPTの会話全体や一部だけなど、用途に合わせて簡単にスクリーンショットすることが可能になります。便利なツールを使って、効率的にChtaGPTとの会話を保存しましょう。
📖この記事のポイント
- Chrome拡張機能「Fireshot」を使えば、ページ全体を1枚の長いスクリーンショットとして保存できる!
- 拡張機能を使いたくない人は、Chromeの「デベロッパーツール」機能を使っても、表示されている画面の一部を簡単にスクショできる!
- Windowsユーザーなら、ショートカットキー「Win + Shift + S」で「Snipping Tool」を呼び出せば、会話の好きな部分だけをサクッと切り取れる!
- 生成AI初心者を抜け出すための知識を、AIのプロに無料で教えてもらおう!
- SHIFT AIの無料セミナーならAIのプロから無料で収入に直結するAIスキル習得から仕事獲得法まで学べる!
- 今すぐ申し込めば、超有料級の12大特典も無料でもらえる!
\ 累計受講者10万人突破 /
無料AIセミナーを見てみるChatGPTの会話全体をスクリーンショットする方法
ChatGPTとの会話全体を静止画として保存することで、後で参照したり共有したりするのが簡単になります。
WindowsのPCであればPrintScreenキーを押すことで画面全体をクリップボードに保存することができます。しかし、ChatGPTとの会話すべて(ページ全体)を保存したいというときもあるのではないでしょうか。
今回ご紹介するのは、画面をまたぐことなく、一度でページ全体を保存する方法です。画面ごとにChatGPTのスクリーンショットを保存して切り貼りする必要がなくなりますので、非常に効率的です。
①Fireshotを使う
Fireshotとは、GoogleChrome拡張機能で、誰でも無料で使うことができます。有料版もありますが、たった数回のクリックで使用できるようになりますので、ぜひ試してみてください。
以下が、Fireshotの導入手順(2ステップ)です。
1.ここからGoogleChrome拡張機能「Fireshot」のページを開きます。
2.画面右側にある、「Chormeに追加」をクリックします。
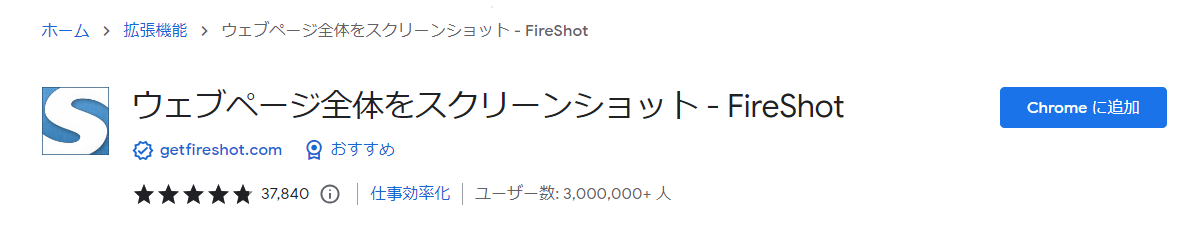
2.「拡張機能を追加」をクリックします。
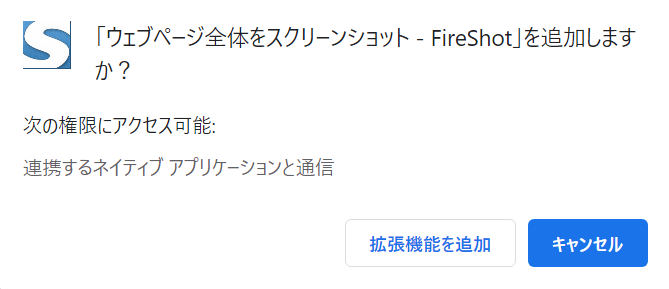
これでFireshotが使えるようになります。
②Fireshotの使い方
Fireshotの使い方はいたってシンプルです。
ChatGPTと会話をし、スクリーンショットで会話内容全体を保存をしたいと思ったら右クリックをします。
「ウェブページ全体をスクリーンショット – FireShot」をクリックします。
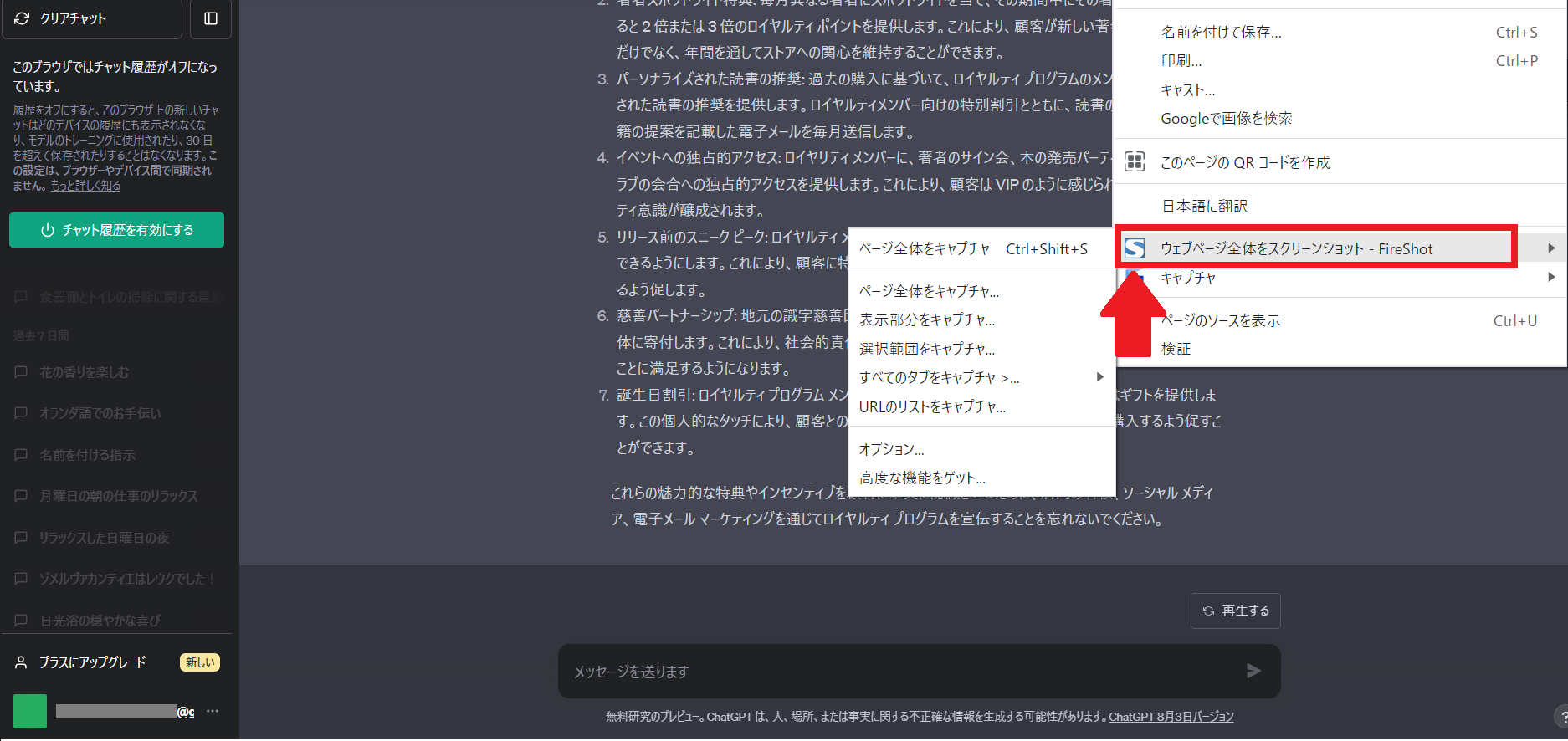
キャプチャの種類は5種類あります。
・ページ全体をキャプチャ
・表示部分をキャプチャ
・選択範囲をキャプチャ
・すべてのタブをキャプチャ
・URLのリストをキャプチャ
今回は、「ページ全体をキャプチャ」を選択します。すると、以下の画面に自動で切り替わります。
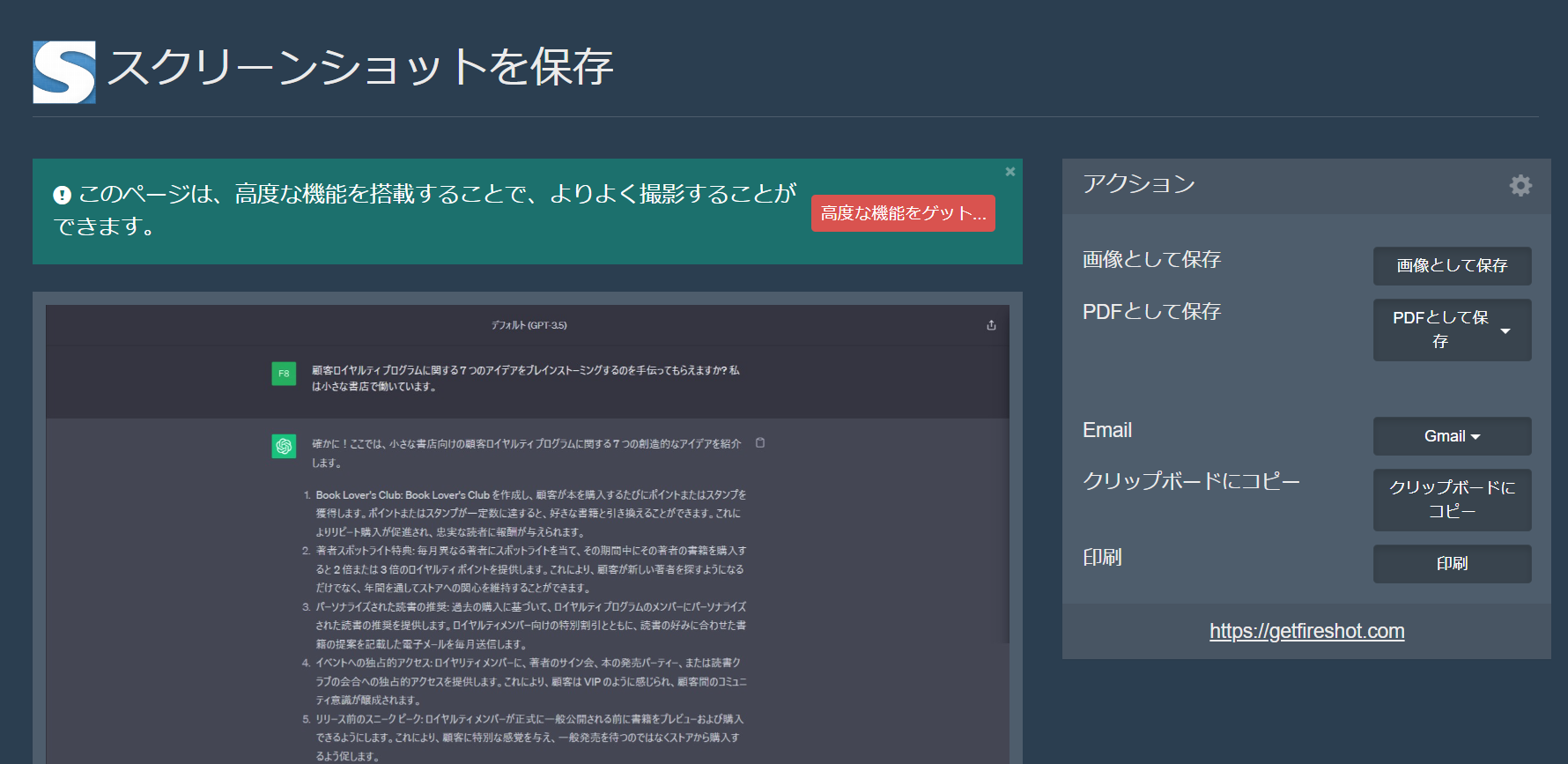
画面右側の「アクション」より、希望のする項目を選択してください。
下記の2点どちらかを選ぶと、保存先を選ぶ画面が出てきます。どこに保存をするか選択することが可能です。
- 画像として保存
- PDFとして保存
画像として保存したものが、以下の画面になります。会話内容が分かれることなく、すべての会話を1つの画像で保存することができます。
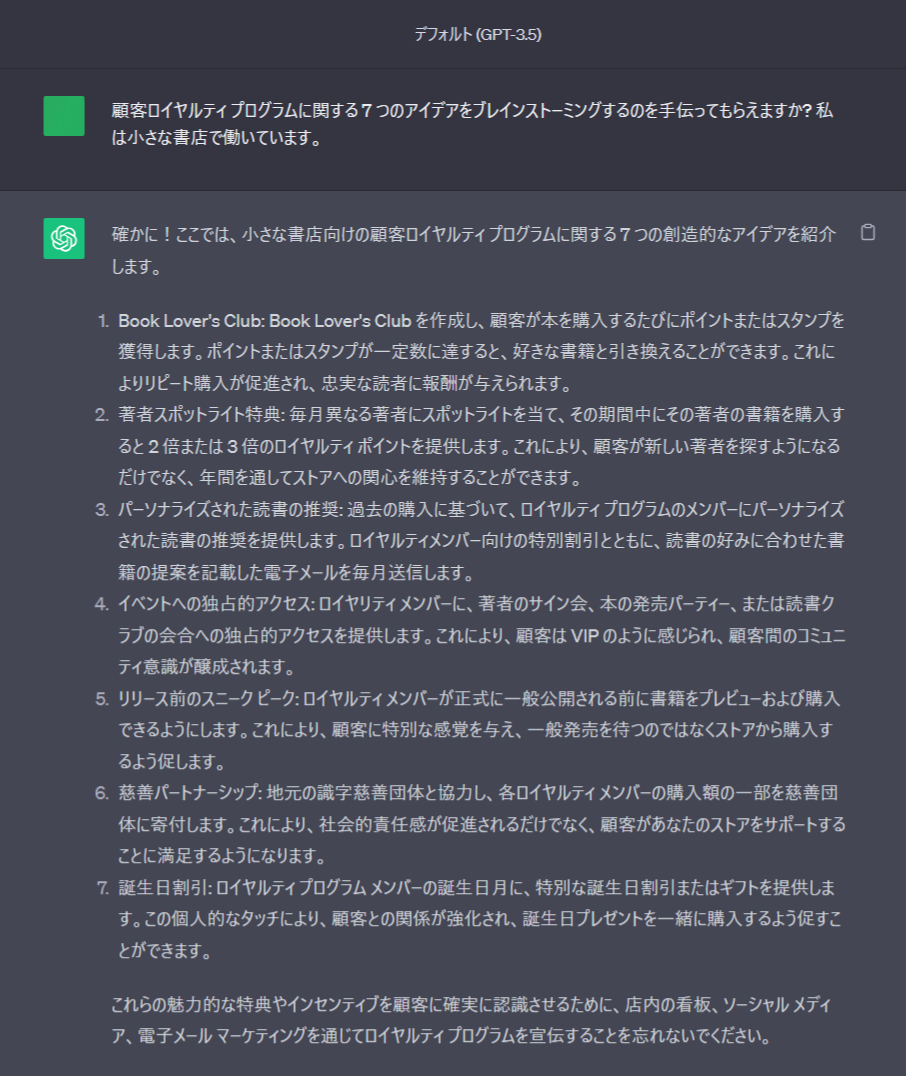
他にも
- クリップボードにコピー
- 印刷
などの選択肢がありますので、用途に合わせて活用してみてください。
ChatGPTの会話一部をスクリーンショットする方法
拡張機能などは使わずに、ChatGPTの会話の一部だけをスクリーンショットする方法について、2つご紹介いたします。
①ブラウザのスクリーンショット機能を使う方法
ブラウザのスクリーンショット機能を使って、ChatGPTの画面の必要な部分だけをスクリーンショットすることができます。
ブラウザはChormeになります。以下は、ChtaGPTの会話の一部だけをスクリーンショットする具体的な手順です。
1.右上の3点リーダー(︙)をクリックします。
そうしたら、「その他のツール」→「デベロッパーツール」の順にクリックします。
ショートカットキー【Ctrl+Shift+I】を使うと、上記の手順を踏まずに一発でデベロッパーツールを表示することができます。
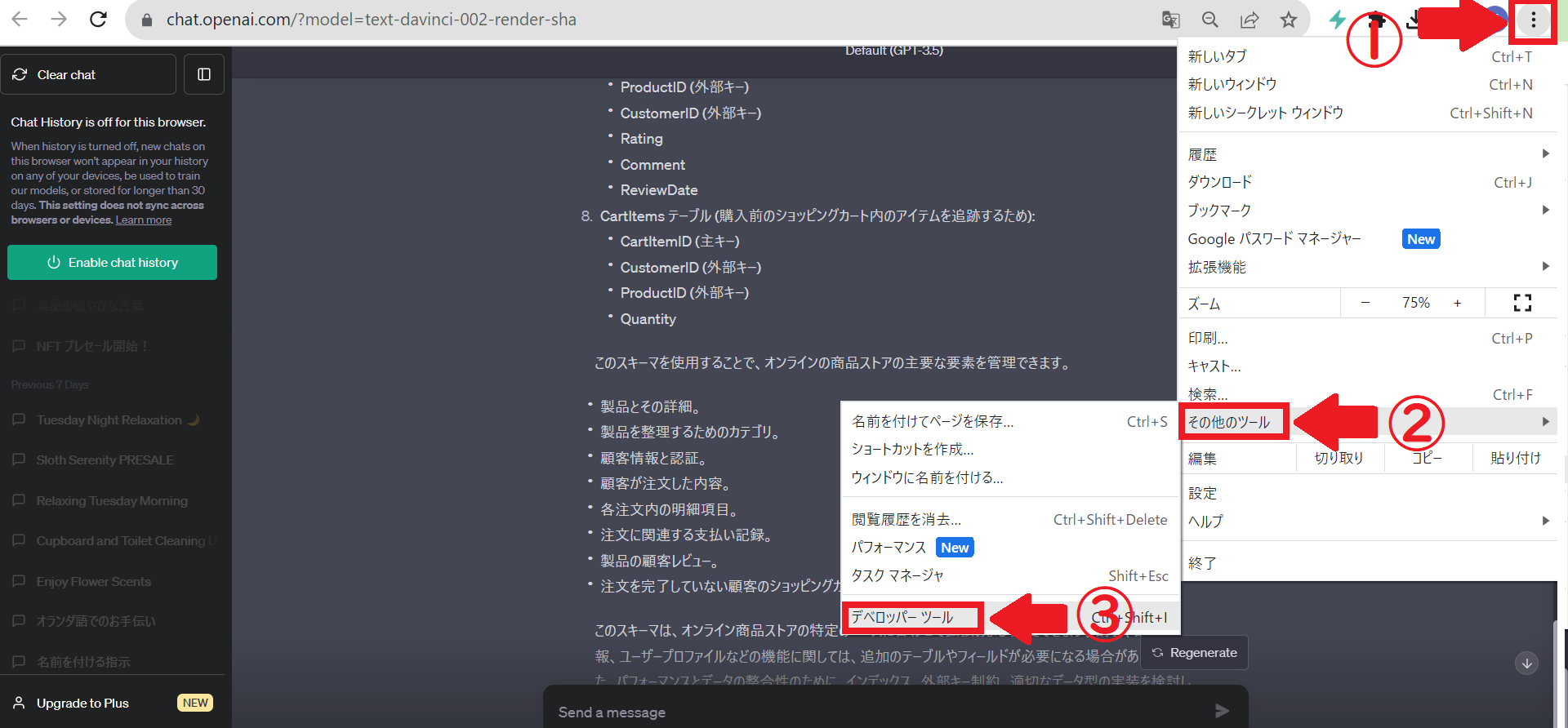
2.タブレット型のマークをクリックします。
そして、保存したい部分の画像をスクロールして画面に表示させます。
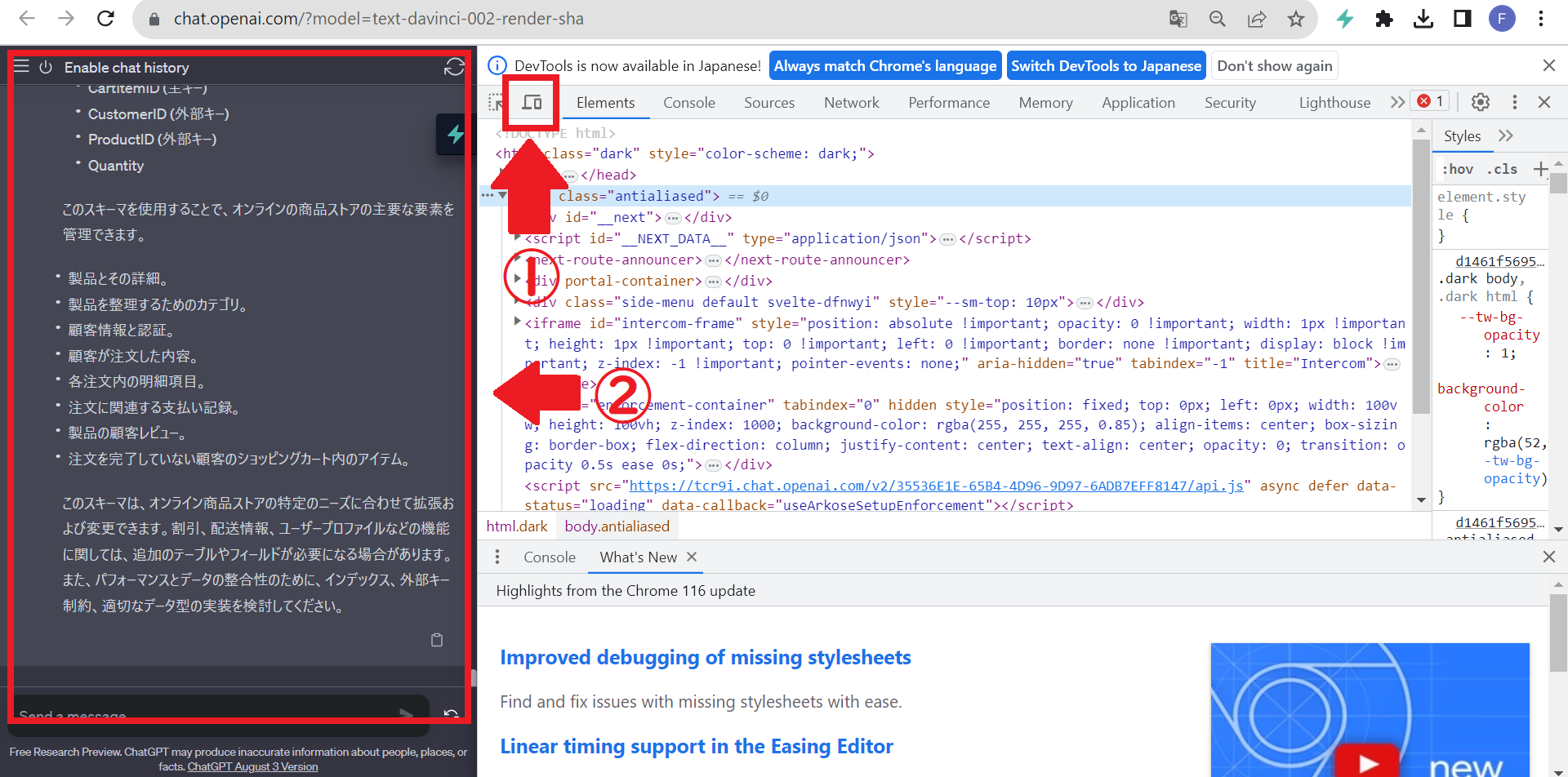
3.右上の3点リーダー(︙)をクリックします。
「Capture screenshot」をクリックします。すると、選択した画面が自動的に保存されます。
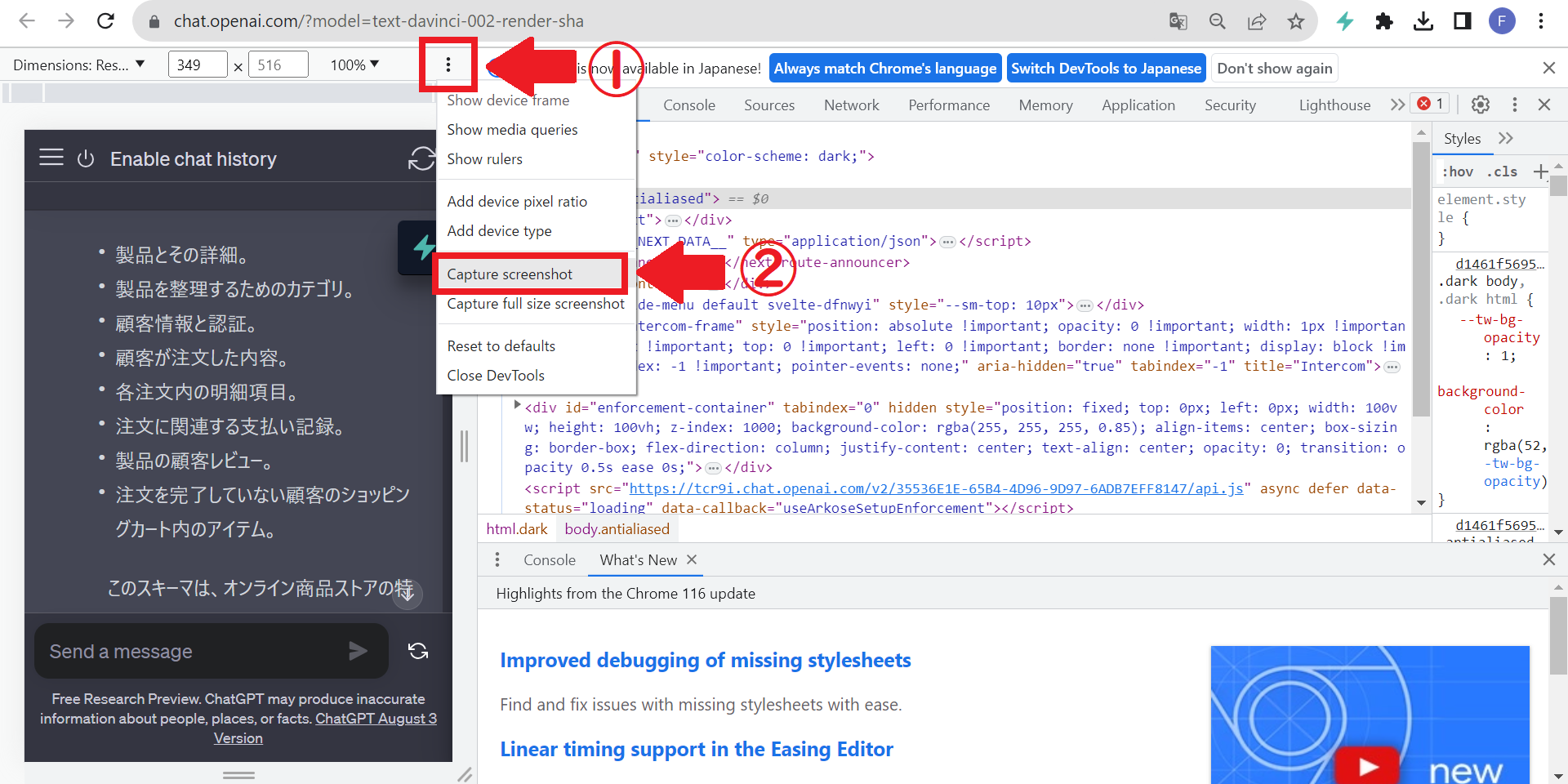
このような手順で、ChatGPTとの会話の一部をスクリーンショットすることが可能です。
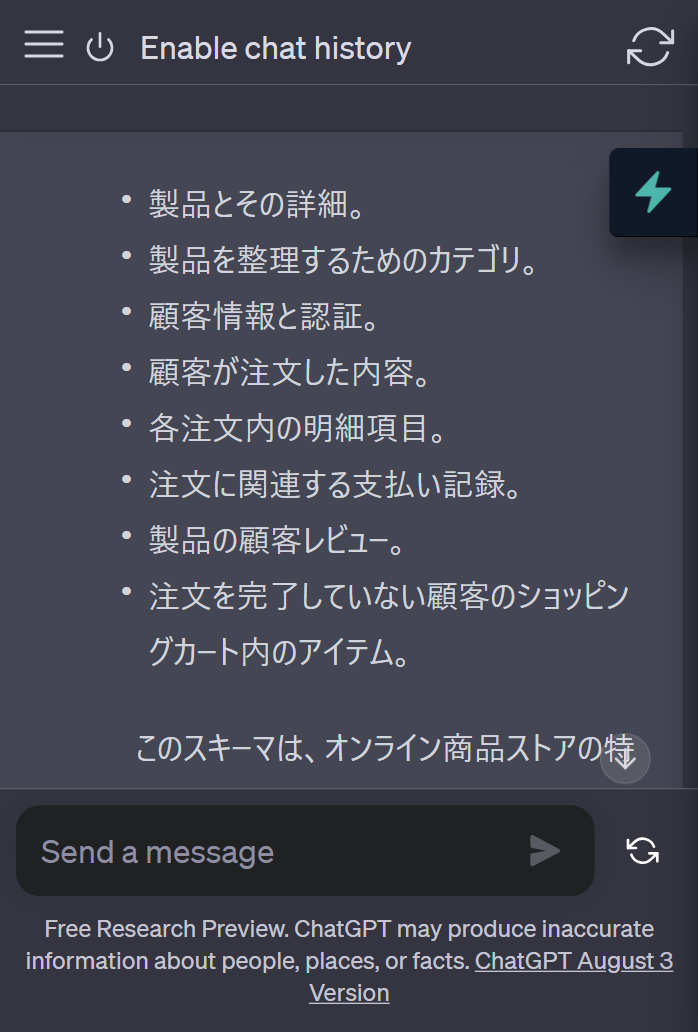
拡張機能などを使わずに、ChatGPTとの会話の一部をスクリーンショットしたいという方におすすめです。
②Snipping Toolを使う方法
Snipping Toolは、Windows(Vista以降)に標準で搭載されているスクリーンショットツールです。
Snipping Toolを使えば、ChatGPTとの会話の必要な部分だけを簡単にスクリーンショットすることができます。
何もダウンロードしたりインストールしたりする必要がなく、ショートカットキーを押すだけですぐに利用可能です。
1.ChatGPTで保存したい画面を表示し、【Windows ロゴ キー +Shift + S】を押します。
デスクトップが少し暗くなり、下記のような画面になります。
ChatGPTとの会話の一部を保存したい場合は、一番左のマーク「四角形モード」をクリックします。
そして、そのまま保存したい部分を四角く囲います。
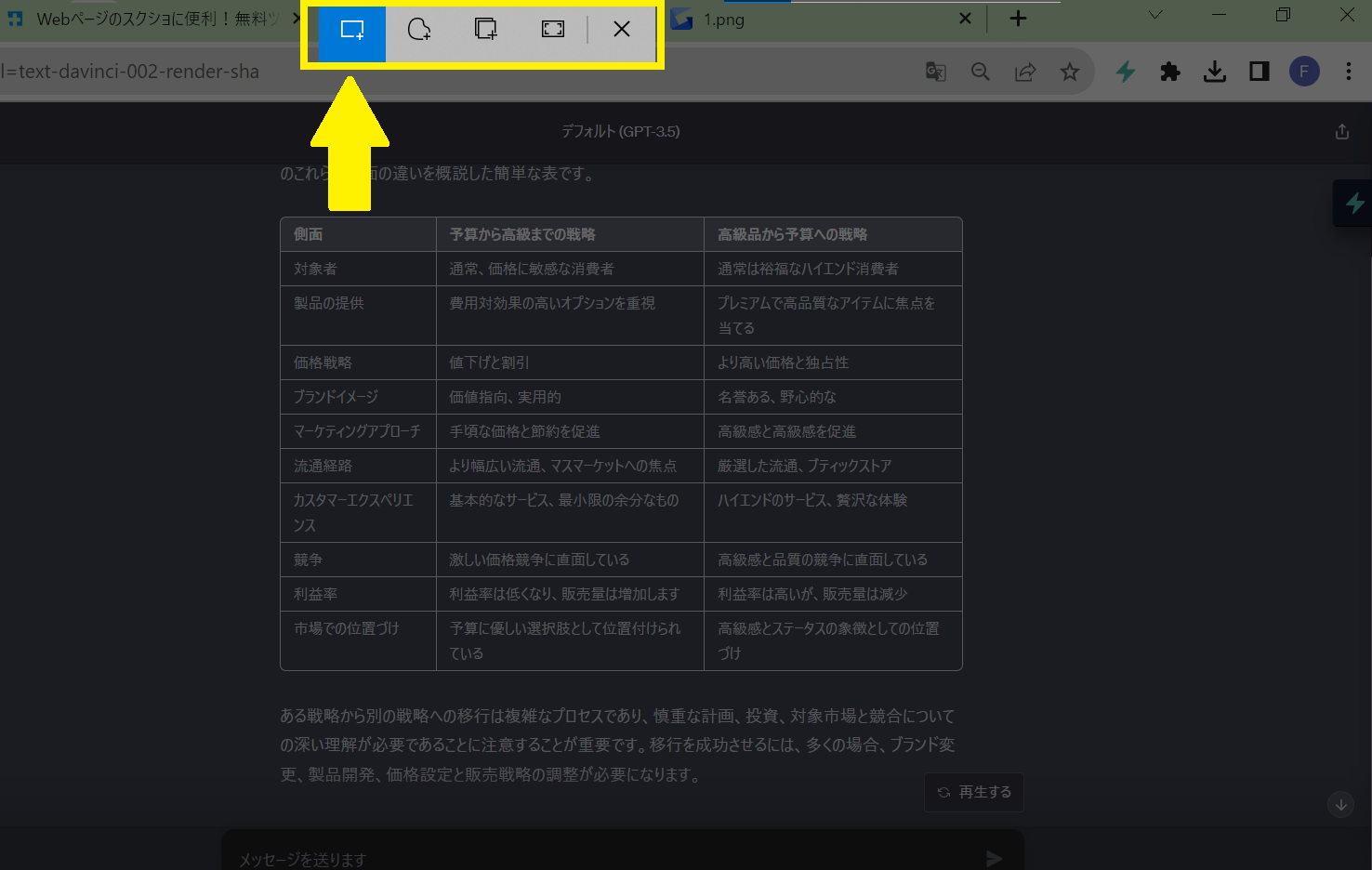
2.スクリーンショットが完了すると、右下に画面が現れます。
この画面をクリックし、保存先を選ぶことができます。
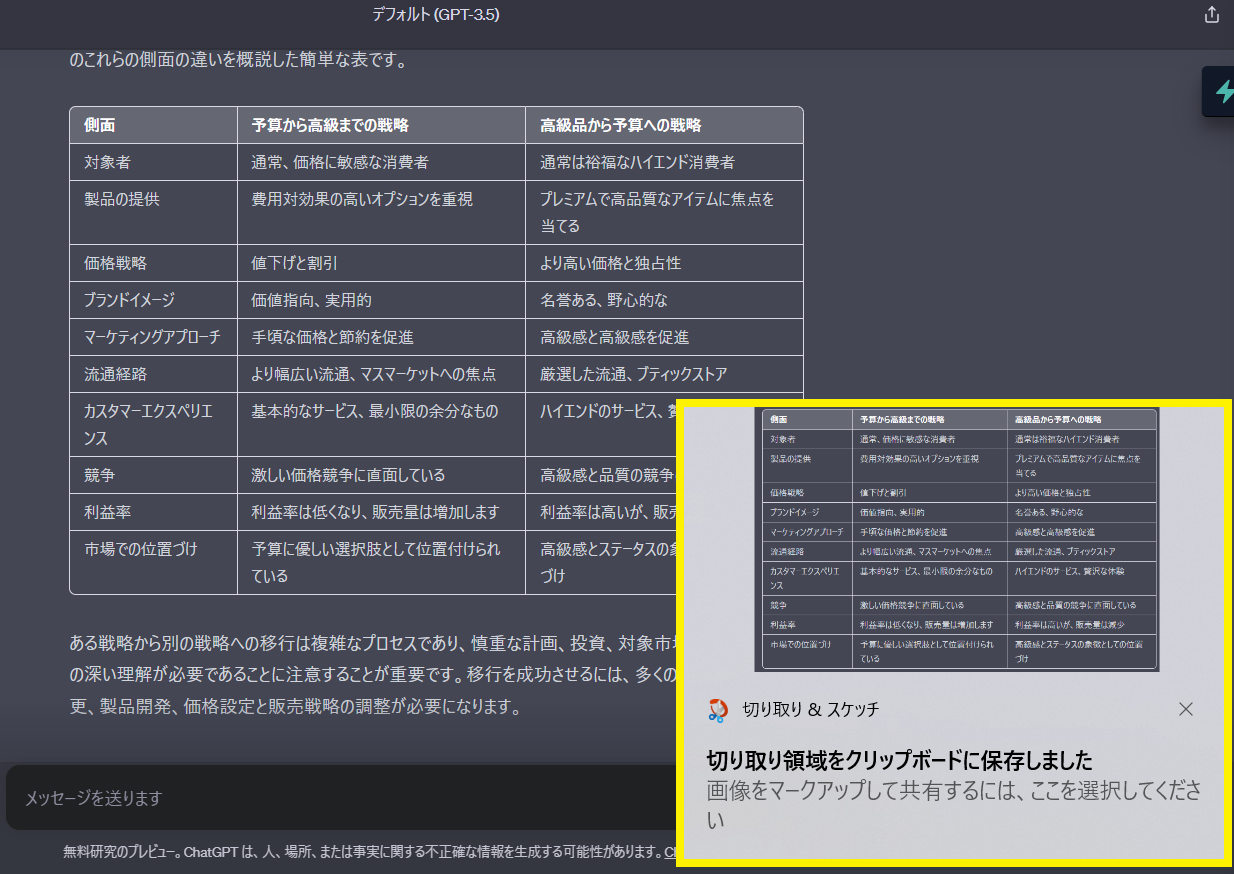
拡張機能などを使うことなく、ChatGPTとの会話の一部を簡単にスクリーンショットすることができます。
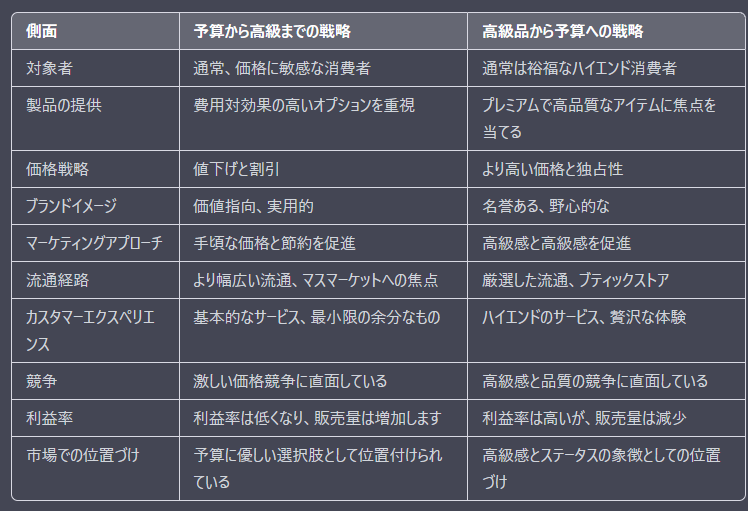
今回のように、画面の一部のスクリーンショットをしたい場合は[四角形モード] を選択します。
他にも、ツールバーには以下のオプションがあります。
- 自由形式モード
- ウィンドウ モード
- 全画面表示モード
お好みに合わせて使ってみてください。
スクショした会話内容の著作権に注意
ChatGPTのスクリーンショットを撮った場合、会話内容の著作権について十分に注意する必要があります。
ChatGPTが生成したものの所有権は入力者となります。そのため、著作権の問題が起こった時の責任は入力者が負います。
ChatGPTのスクリーンショット画像は、簡単に他の人と共有することができます。
著作権を侵害しないように、会話内容の公開や共有に関する法律やプライバシーの規定に従うことを忘れないようにしましょう。
まとめ
ChatGPTの会話内容を保存しておきたい場合は、スクリーンショットをするのが便利です。
- スクリーンショットを撮ることで、ChatGPTの会話を効果的に保存、共有することが可能
- 一度でページ全体をスクリーンショットできれば、切り貼りする必要がなくなるので非常に効率的
- FireshotはGoogleChrome拡張機能で、誰でも無料で使うことができる
- ブラウザ(Chorme)のスクリーンショット機能を使って、ChatGPTの画面の必要な部分だけをスクリーンショットすることができる
- Snipping Toolは、Windows(Vista以降)に標準で搭載されているスクリーンショットツール
- ChatGPTのスクリーンショットを撮った場合、会話内容の著作権について十分に注意する必要がある
- 著作権の問題が起こった時の責任は入力者
この記事を参考に、ChatGPTの会話内容を効率的にスクリーンショットしてみてください。
romptn aiが提携する「SHIFT AI」では、AIの勉強法に不安を感じている方に向けて無料オンラインセミナーを開催しています。
AIを使った副業の始め方や、収入を得るまでのロードマップについて解説しているほか、受講者の方には、ここでしか手に入らないおすすめのプロンプト集などの特典もプレゼント中です。
AIについて効率的に学ぶ方法や、業務での活用に関心がある方は、ぜひご参加ください。
\累計受講者10万人突破/






