「QRcode Generatorで、QRコードが入った画像を生成してみたいけど、どうやって使うのかわからない」といった疑問を持っている方も多いのではないでしょうか。
こういった疑問にお答えするため、この記事ではQRcode Generatorの使い方や、QRcode Generatorの導入方法について解説していきます。
この記事を最後まで読むと、QRcode GeneratorでQRコード画像の生成方法が分かります!
拡張機能「QRcode Generator」とは?
「QRcode Generator」とは、QRコードを含めた画像を生成する、Stable Diffusionの拡張機能です。
拡張機能「QRcode Generator」の導入方法
QRcode Generatorを導入する方法は、Stable Diffusionを立ち上げるのがGoogle Colaboratoryなのかローカルなのかによって異なります。
Google Colaboratoryでの導入方法
Google Colaboratoryの場合、以下のコードを追加します。
#webui-qrcode-generatorをインストール
%cd /content/stable-diffusion-webui/extensions/
!git clone https://github.com/missionfloyd/webui-qrcode-generator /content/stable-diffusion-webui/extensions/webui-qrcode-generator
%cd /content/stable-diffusion-webui「Model Download/Load」の下に左上の「コード」を追加してコピペしてください。
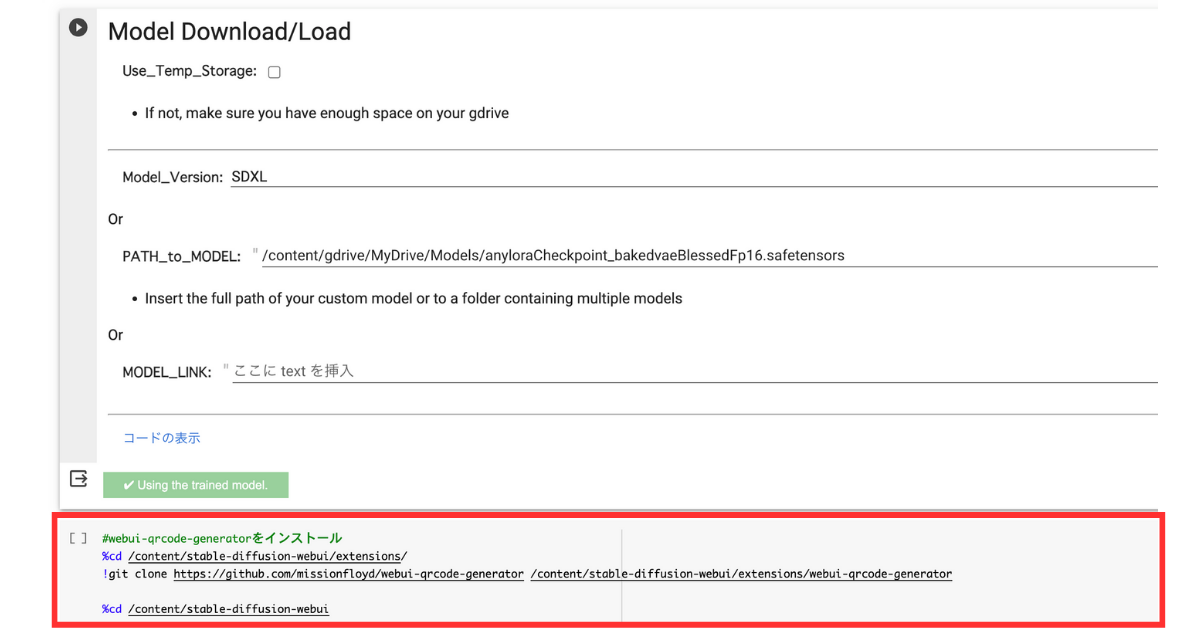
※Google ColaboratoryでStable Diffusionを利用する方法については、以下の記事で解説しています。
ローカルでの導入方法
ローカルの場合、「Extension」→「Install from URL」と進んで、「URL for extension’s git repository」 の欄に以下のURLをコピペしてください
https://github.com/missionfloyd/webui-qrcode-generator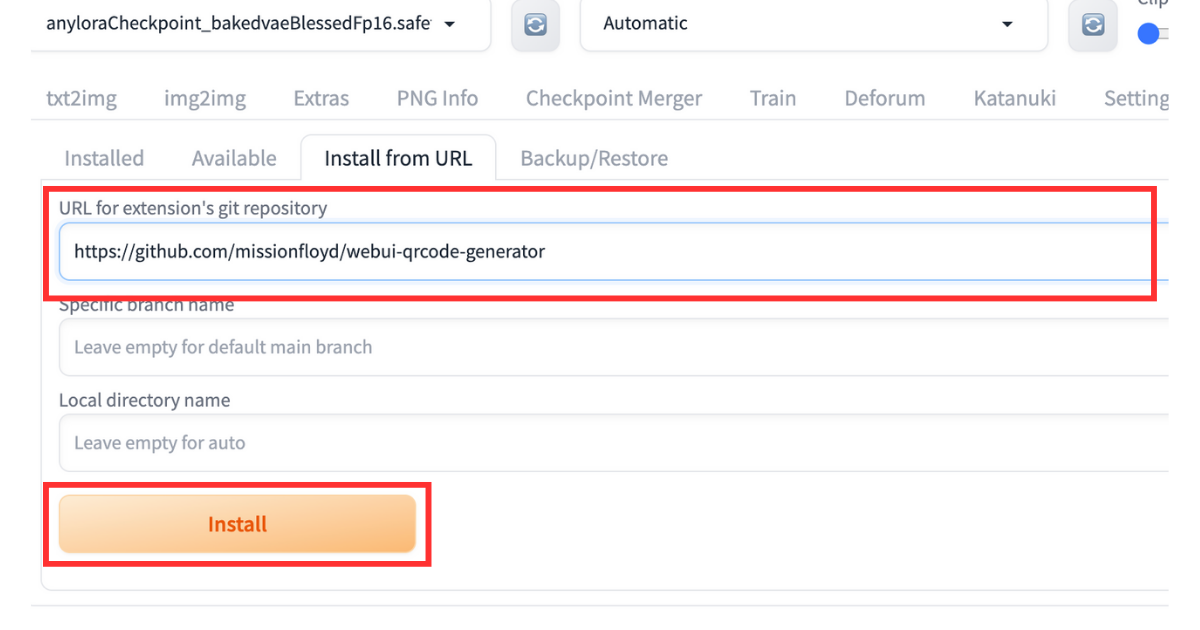
コピペしたら、下の「Install」のボタンを押しましょう。インストールされたら、「installed」のタブに移動し、「Apply and restart UI」をクリックしたら導入完了です。
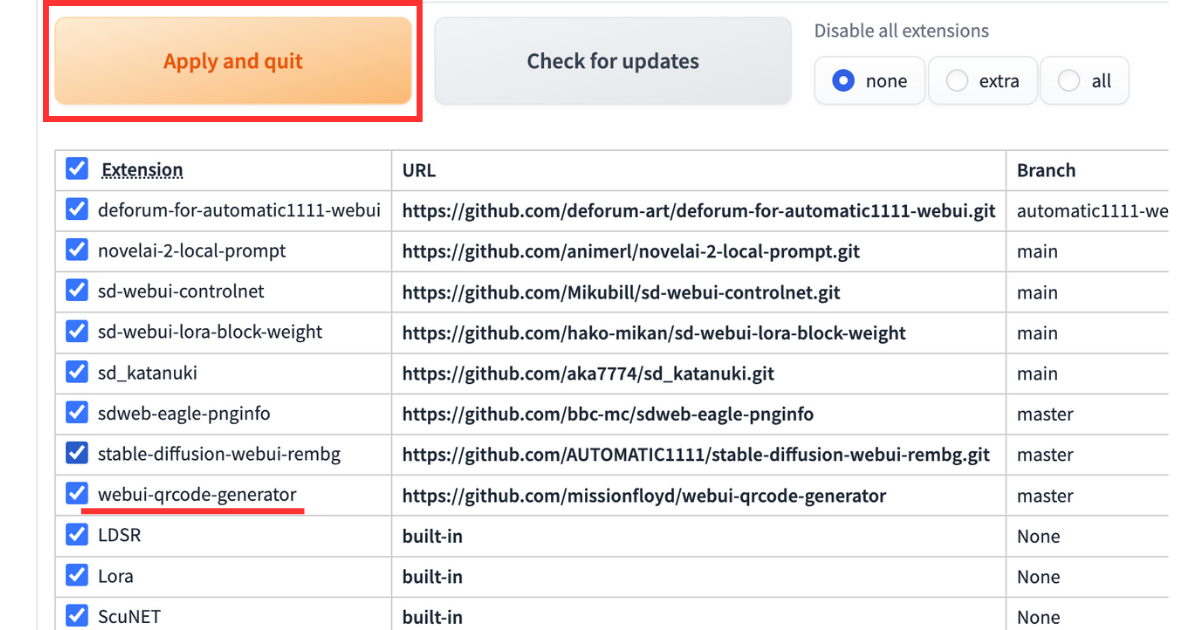
ローカルでStable Diffusionを利用する方法については、以下の記事で解説しています。
拡張機能「QRcode Generator」の使い方
以下の手順で、QRcode Generatorを使って画像を生成します。
- QRコードを生成する
- 『img2img』の設定を変更する
- 『ControlNet』の設定を変更する
- AIイラストのQRコードを生成する
ControlNet専用のモデルが必要なので、事前にダウンロードしておいてください。
※ControlNet専用モデルのダウンロード方法は、以下の記事で解説しています。
①QRコードを作成する
まずはQRコードを生成します。QRcode Generatorが導入できていれば、「QR Code」のタブが追加されているはずです。
開いたら、入力窓に好きなURLを入力しましょう。「Generate」のボタンを押せば、QRコードが生成されます。
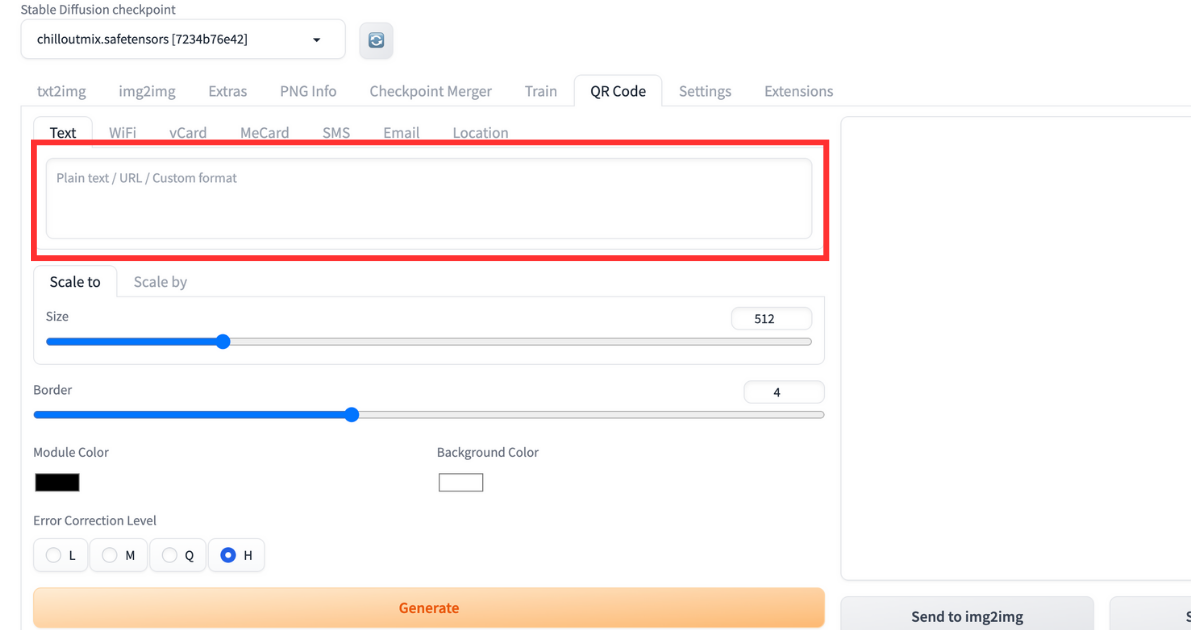
QRコードが生成されたら、「send to img2img」と「Send to CntrolNet(1mg2img)」の2つをクリックします。
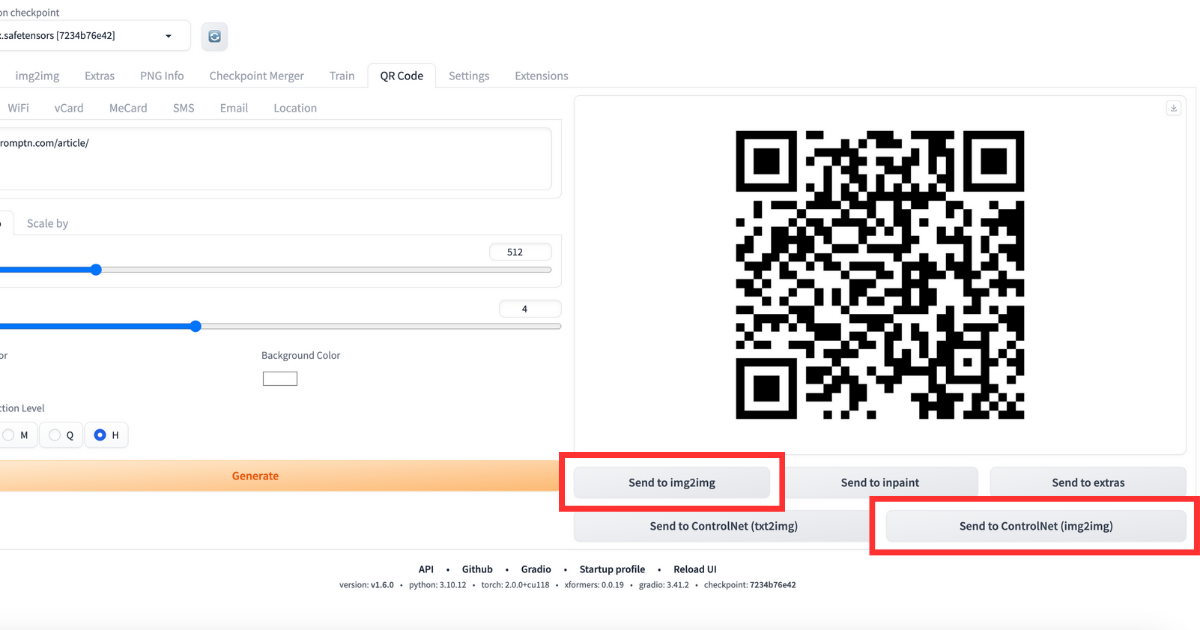
②『img2img』の設定を変更する
img2imgのタブで、画像生成のプロンプトを入力します。プロンプトの内容は、なんでもOKです。
画像サイズは768×768以上に設定してください。初期値の512×512では、画像が小さくQRコードを読み込んでくれません。
③『ControlNet』の設定を変更する
ControlNetの設定を変更していきます。まず、「Enable」、「pixel perfect」にチェックを入れてください。
続いて、以下の項目を設定していきましょう。
| 設定項目 | おすすめ設定 |
| Control Type | All |
| Preprocessor | tile_resample |
| Model | なんでもOK |
| Control Weight | 0.5〜0.9 |
| Starting Control Step | 0.23 |
| Ending Control Step | 0.9 |
| Control Mode | Balanced |
| Resize Mode | Crop and Resize |
設定が終わったら、「Generate」をクリックして、画像を生成しましょう。
まとめ
いかがでしたでしょうか?
今回はQRcode Generatorについて解説してきました。
今回のポイントをまとめると、以下のようになります。
- QRcode Generatorは画像にQRコードを含んだ画像を生成する拡張機能
- QRcode Generator以外にも、ControlNetとControlNet用モデルが必要
- Google Colaboratoryとローカルとでは導入方法が異なる
紹介したサイトがあるなら、QRcode Generatorを使っておしゃれなQRコードを生成してみてください。
romptn aiが提携する「SHIFT AI」では、AIの勉強法に不安を感じている方に向けて無料オンラインセミナーを開催しています。
AIを使った副業の始め方や、収入を得るまでのロードマップについて解説しているほか、受講者の方には、ここでしか手に入らないおすすめのプロンプト集などの特典もプレゼント中です。
AIについて効率的に学ぶ方法や、業務での活用に関心がある方は、ぜひご参加ください。
\累計受講者10万人突破/










