AI技術はChatGPTの普及により、私たちの日常やビジネスにもとても手軽に取り入れられるようになりました。そんな中で、「ChatGPTの出力結果を音声で聞ければいいのに」と思っている方もいらっしゃるのではないでしょうか?
AlexaなどのスマートスピーカーやSiriのように音声でやりとりが出来れば、運転中や作業中などにもながら使いが可能になります。
2024年3月、ついにChatGPTに音声読み上げ機能「Read Aloud」が追加されました!
そこでこの記事では、
- ChatGPTを活用してテキストを音声に変換する方法
- おすすめのChrome拡張機能
を紹介します。ぜひこの記事を通してChatGPTをさらに活用してみてください!
📖この記事のポイント
- ChatGPTに公式の音声読み上げ機能「Read Aloud」が登場!AIの回答の下にあるスピーカーマークを押すだけで、すぐに読み上げてくれる!
- ChatGPTの回答を長押しして「Read Aloud」を選ぶだけでOK!ながら聞きもできて超便利!
- 設定画面から声の種類をいくつかの中から選べるから、自分好みのイケボやカワイイ声に変更することも可能!
- 新しいAIツールを誰よりも早く収入に繋げるためのコツを生成AIのプロから無料で学ぼう!
- SHIFT AIの無料セミナーならAIのプロから無料で収入に直結するAIスキル習得から仕事獲得法まで学べる!
- 今すぐ申し込めば、超有料級の12大特典も無料でもらえる!
\ 累計受講者10万人突破 /
無料AIセミナーを見てみるChatGPTの音声読み上げ機能「Read Aloud」とは?
冒頭でも少しご紹介しましたが、2024年3月、ついにChatGPTに音声読み上げ機能「Read Aloud」が追加されました!
ChatGPTにはすでに会話機能は備えられていましたが、今回の新機能は「ChatGPTが回答を読み上げてくれる」というものになります。
Web版でもスマホアプリ版でもどちらでも利用可能で、英語や日本語はもちろん37か国語に対応しています!
ChatGPTの音声読み上げ機能「Read Aloud」の使い方
では早速、ChatGPTの音声読み上げ方法についてご紹介していきます!
ChatGPT音声読み上げ方法①:Web版
Web版のChatGPTでは、回答の下の音声マークをクリックするだけで読み上げができます!

ChatGPT音声読み上げ方法②:スマホアプリ版
スマホアプリ版のChatGPTでは、回答を長押しして「」をクリックすると音声読み上げができます!

ボイスの変更方法
Web版・スマホアプリ版ともに、「Setteings(設定)」→「Voice(スピーチ)」をクリックすると、4種類の音声の中から選ぶことができます!
・Web版

・スマホアプリ版


以上の方法で音声読み上げのボイスが変更できます!
【Chrome拡張機能版】ChatGPTで音声読み上げする方法
ChatGPTの返信音声を無料で読み上げるには、Google拡張機能をインストールして使用する手もあります!既に便利なツールがリリースされているため、こちらの記事にてご紹介します。
実際にどのようにすればよいのかをご説明していきますね。
手順①:Google拡張機能「Ondoku3-ChatGPT」をインストール
音声読み上げを行うためには、Google拡張機能『Ondoku3-ChatGPT』が便利です。『Ondoku3-ChatGPT』はChrome拡張機能なので、普段からGoogle Chromeブラウザを使用されている方はインストールしてすぐに利用することが可能です。
インストールの前に、Ondoku3-ChatGPTがどのような機能を持っているツールなのかをご紹介していきます。
Ondoku3-ChatGPTのインストールページには、以下のように記載がありました。
Ondoku3-chatGPTはchatGPTの返答を音読さんの音声を使って読み上げるGoogle Chromeの拡張機能です。
chatGPTの文章を自分で読まなくて良くなります。
Ondoku3-chatGPT 概要
また、chatGPTと会話しているような気持ちになれます。
上記の通り、ChatGPTを音声で読み上げるツールです。
文中に登場する『音読さん』とは無料プラン及び有料プランも有している音声読み上げソフトのことですね。また、利用いただくとわかりますが音声による入力にも対応している機能になります。
Ondoku3-chatGPTはこちらのページからインストールが可能です。インストールボタンを押してインストールしましょう。
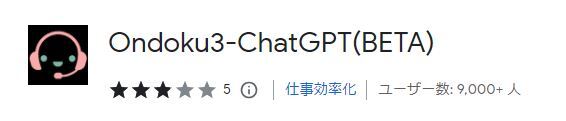
手順②:設定を行う
インストールしたら、いくつか設定があるため設定を行います。
まず、再生する音声は無料のものを利用するか、音読さんの音声を利用するかを選びます。音読さんの音声を使う場合は、音読さんのアクセストークンを使用することとなるため、音読さんへのアカウント登録が必要となります。
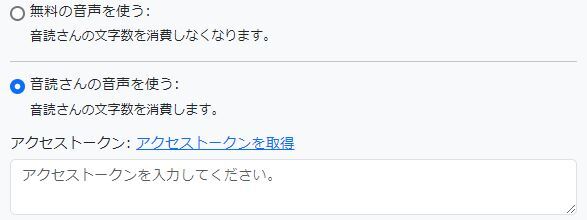
次に、読み上げ機能についての設定を行います。設定する項目は以下の通りです。
- 話す言語
- 音声(キャラクター)
- 声の速度
- 声の高さ
自分が聞きやすい声や速度を選んで設定しましょう。
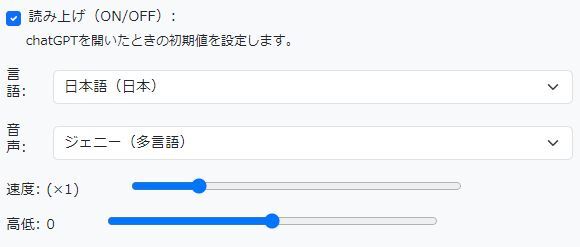
次に、音声入力についての項目を設定します。設定する項目は以下の通りです。
- 入力を行う言語
- 自動送信(ON/OFF)
→ONにした場合、音声認識が終了すると自動でメッセージを送信します。 - 音声認識を自動停止
→ONにした場合、一定時間が経過すると音声認識が自動で停止します。
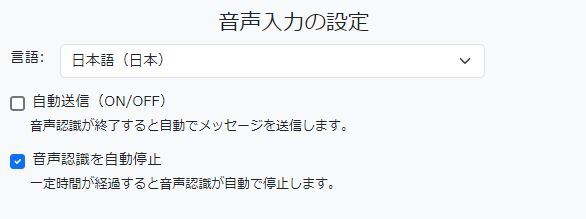
手順③:ChatGPTを開いて質問する
インストール後にChatGPTを起動すると、以下のように『音声入力を有効にする』ボタンが追加されています。これで、Ondoku3-chatGPTが使用できる状態になっていることがわかります。
音声入力が可能となっているため、PCのマイクでChatGPTに向かって話しかけてみましょう!

- 自動送信ON:音声入力を行うと、質問文が自動的に送信されます。
- 読み上げON:回答結果が読み上げられます。
読み上げ音声は設定にて設定したキャラクターが担当します。
手順④:返信の文章が自動で読み上げ
入力してみた結果が以下の通りです。少し待つと、回答結果も設定画面で設定した音声で再生されます!
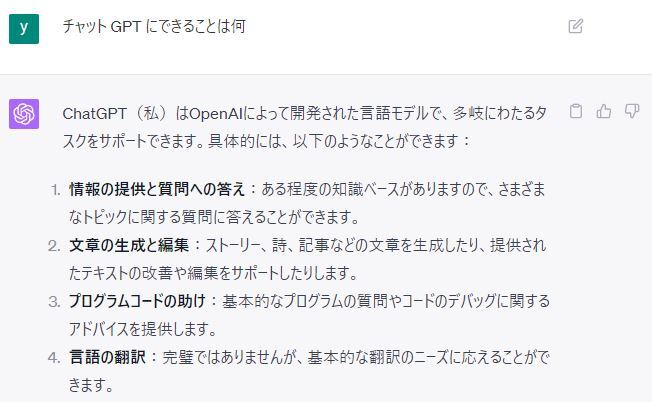
実際に試してみましたが、音声入力の精度は特に問題なくスムーズに入力を行うことが出来ました。ただし、設定を『自動送信』とすると思いがけないタイミングで質問文が送信されてしまうので、注意が必要です。
慣れるまでは、『自動送信』の設定をOFFにしてみてもいいかもしれません。しかし、ONにすることで質問を送信するボタンを押下する手間が省けるため、マウスやキーボードを使うことなく完全に手放しで操作できる点ではこの機能は魅力的ですね。
また、回答が長いとすべての単語を発話し終えるまでに時間がかかります。こちらも何度か試しながらご自身にあった設定を見つけ出す必要がありますが、発音の速度は調整が必要であると感じました。
「Ondoku3-ChatGPT」がエラーで使えない時の対処法
「Ondoku3-ChatGPT」でよくあるエラーで使えない時の対処法は以下の通りです。
- アクセストーンの設定が間違っている
- ブラウザの更新ができていない
- 拡張機能のアップデートができていない
- ChatGPTがタイムアウトになっている(リロードしてください)
- インターネット接続を確認する
- パソコンを再起動する
一番よくあるエラーはアクセストーンの誤入力のようなので、まずそれから確認するのが良いと思います。
その他:音声読み上げ対応のChrome拡張機能
Ondoku3-ChatGPTは音声の設定が細かく、面倒だと思う方もいると思うので、インストールしてすぐに使える音声読み上げのChrome拡張機能を紹介します。
TalkBerry – Talk To ChatGPTこちらのChrome拡張機能をダウンロード後、マイクの使用を許可してボタンを押すだけでChatGPTに音声入力できます。

質問入力バー左下の緑のボタンを押すと音声認識が開始され赤に変わります。また、隣の灰色の部分をいじることで言語の設定も変えることができます。
さらに、ChatGPTが出力した文章は音声で読み上げてくれます。
他にも、Voice Control for ChatGPTというChrome拡張機能もあり、こちらもChatGPTと音声で会話することができます。詳しい使用方法などは以下の記事で解説していますので是非ご覧ください。
iPhoneやAndroidなどのスマホ自体で音声読み上げはできる?
スマホには音声読み上げ機能が標準で搭載されているため、PCのような拡張機能のインストールは不要です。
ただし、スマホに搭載されている音声しか選択が出来ないためその点については注意が必要です。
iPhone・iPadの場合
実際にChatGPTの画面上で読み上げ対象を選択する必要が出てきますが、PCと同様に読み上げを行うことが出来ます。
iPhoneやiPadの設定方法は以下の通りです。
(1)「設定」アプリ→「アクセシビリティ」→「読み上げコンテンツ」を選択します。
(2)読み上げ方法が選択できるため、以下の項目を設定して読み上げ方法を選びます。
・選択項目の読み上げ
・画面の読み上げ
・自動テキスト読み上げ
(3)ChatGPTの画面上から再生範囲を選択し、読み上げを行います。
また、もう一つの方法として、iPhoneのショートカット機能を利用してSiri経由で音声会話するという方法もあります。ChatGPTを開く必要がないのも便利かと思われますので是非こちらの記事でやり方をご覧ください!
Androidの場合
AndroidもiOSと同様に標準で音読機能が備わっているため、こちらを利用して音声で再生することが出来ます。
Androidでの設定方法は以下の通りです。
(1)「設定」アプリ→「その他の設定」→「ユーザー補助」を選択
(2)「視覚」→「選択して読み上げ」を選択
(3)ショートカットをONにする
(4)ChatGPTの画面で、読み上げを行ってほしい範囲を選択する
まとめ
今回の記事をまとめると、
- ChatGPTでは、「Read Aloud」という読み上げ音声機能が備わっている。
- 「Read Aloud」はWeb版でもスマホアプリ版でも利用可能!
- Ondoku3-ChatGPTを利用することでChatGPTを音声入力・音声読み上げすることができる。
- iOSやAndroidも標準機能を利用することで、同様に音声読み上げが出来る。
でした。
ChatGPTの音声入力、音声読み上げを使って、更に便利にChatGPTを利用してみて下さいね!
romptn aiが提携する「SHIFT AI」では、AIの勉強法に不安を感じている方に向けて無料オンラインセミナーを開催しています。
AIを使った副業の始め方や、収入を得るまでのロードマップについて解説しているほか、受講者の方には、ここでしか手に入らないおすすめのプロンプト集などの特典もプレゼント中です。
AIについて効率的に学ぶ方法や、業務での活用に関心がある方は、ぜひご参加ください。
\累計受講者10万人突破/








