「Stable DiffusionのEbsynth utilityを使ってみたいけど、導入方法が必要なのか分からない」といった疑問を持っている方も多いのではないでしょうか。
こういった疑問にお答えするため、この記事では「Ebsynth utilityをStable Diffusionに導入する方法」や「Ebsynth utilityの利用方法」について解説していきます。
この記事を最後まで読むと、Ebsynth utilityで動画を生成できるようになります!
拡張機能「ebsynth_utility」とは?
Ebsynth Utilityは、動画を生成するStable Diffusionの拡張機能です。Ebsynth Utilityで動画を生成する場合、元となる動画が必要になります。
Ebsynth Utilityは元動画から一部を抽出して人物をStable Diffusionで生成した人物に置き換えた上で、動画化します。
拡張機能「ebsynth_utility」の導入方法
Ebsynth Utilityは、以下の手順でStable Diffusionに導入します。
- 「Extension」→「Install from URL」と進む
- 「URL for extension’s git repository」 の欄に”https://github.com/s9roll7/ebsynth_utility.git”をコピペ
- 「Install」をクリック
- 「installed」のタブに移動し、「Apply and restart UI」をクリック
まずStable Diffusionを立ち上げて、「Extension」のタブを開きます。「Install from URL」のタブ内の「URL for extension’s git repository」 の欄に、以下のURLをコピペしてください。
https://github.com/s9roll7/ebsynth_utility.git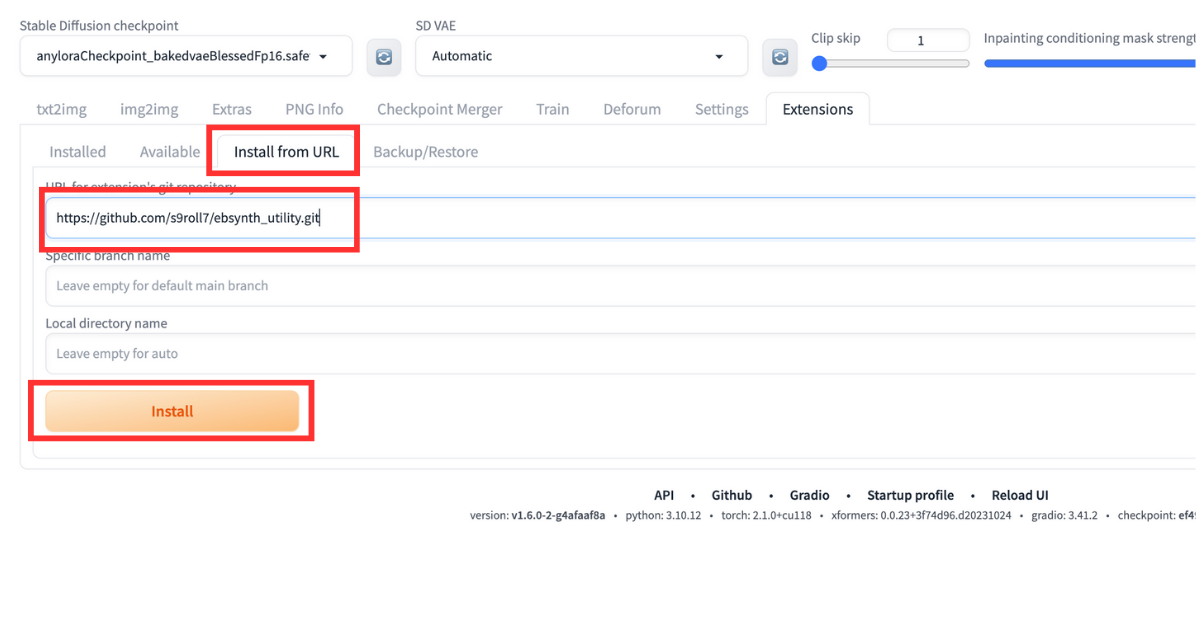
コピペしたら、「Install」のボタンをクリックしましょう。最後に「installed」のタブに移動して、「Apply and restart UI」をクリックしたら、Stable Diffusionが再起動されてインストール完了です。
Ebsynth Utilityを使う前の下準備
Ebsynth Utilityは導入するだけでは、利用できません。以下の下準備が必要です。
- 元動画を用意
- 作業用のフォルダを作成
- FFmpegの導入
- EBsynthのインストール
- Control Netの導入
どの順番でもいいので、全て用意してください。
①元動画を用意する
まずはEbsynth Utilityで動画を生成するための動画を用意してください。前述した通り、Ebsynth Utilityはゼロから動画を生成するのではなく、動画内の人物をStable Diffusionで生成した人物に変換すして動画を生成します。
元にする動画は、著作権に引っ掛からなければ、何でもOKです。フリー動画を使うなら、https://www.pexels.com/ja-jp/でダウンロードしてください。
動画は専用のフォルダを作成して、保存しましょう。
②作業用のフォルダを作成する
Ebsynth Utilityで動画を生成する作業のためのフォルダが必要なので、作成してください。先ほどの動画を保存するフォルダとは別物です。
作業用フォルダの名前も何でもOKですが、動画保存用フォルダと同じく日本語の名前やスペースが入っている名前はNGです。
③FFmpegを導入する
動画編集ソフト「FFmpeg」を導入する必要があります。FFmpegはStable Diffusionの拡張機能ではなく、独立したソフトです。
https://github.com/BtbN/FFmpeg-Builds/releasesから「ffmpeg-master-latest-win64-gpl.zip 」というファイルをダウンロードしてください。
ダウンロードしたファイルを解凍して、Cドライブにおきます。ファイル内にある「bin」というファイルを、以下の手順でPathに設定してください。
- Windowsのスタートメニューから「コントロールパネル」→「システムとセキュリティ システム」→「システムの詳細設定」→「環境変数」と進む
- 「Path」を選んで「編集」→「新規」と進む
- 「参照」をクリックしてbinフォルダを指定
- 「OK」をクリックしたら完了
Pathに変換したら、FFmpegの初期設定は完了です。
④EBsynthをインストールする
Ebsynth Utilityで動画を生成するなら、EBsynthというツールも必須です。Ebsynth Utilityで変換した一部の画像を、EBsynthで他の画像に適用させます。
https://ebsynth.com/からEBsynthをインストールしてください。下にある「No thanks, just start the download.」をクリックすれば、メールアドレスの登録は必要ありません。
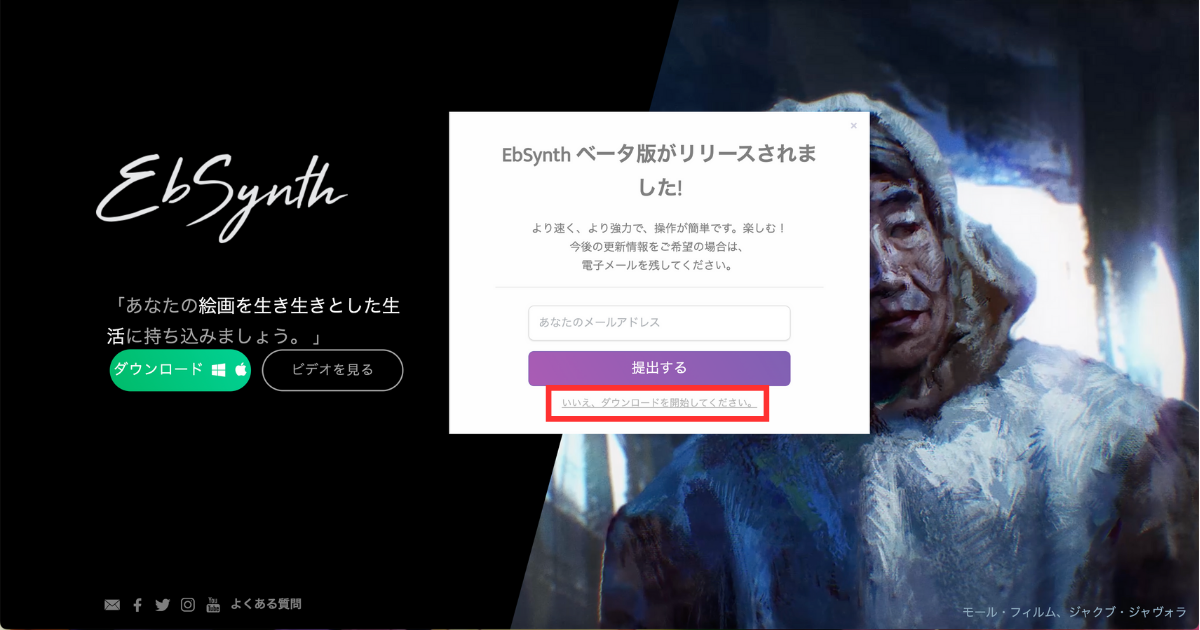
ダウンロードしたzipファイル「EbSynth-Beta-Win」を解凍すれば、完了です。
⑤Control Netを導入する
必須ではありませんが、あると便利なのでControl NetをStable Diffusionに導入しておきましょう。Control Netの導入方法や使い方については、以下の記事を参照にしてください。
拡張機能「ebsynth_utility」の使い方
以下の手順で、Ebsynth Utilityを使って動画を生成します。
- 元動画から画像・マスクを抽出する
- キーフレームを抽出する
- キーフレームを画像に変換する
- 「ebsynth_utility」用のファイルを作成する
- Ebsynthを使う
- 画像を結合する
- 背景を変更する(したい方のみ)
順番に解説していきます。
①元動画から画像・マスクを抽出する
まずは元動画から、画像とマスクを抽出します。
Stable Diffusionで「Ebsynth Utility」のタブを開いてください。「Project directory」に作業用フォルダの名前、「Original Movie Path」に元動画を保存してあるファイル名をコピペしましょう。
動画は「ここに動画をドロップ」にドロップしても構いません。
「configuration」で動画のサイズを設定して、「Generate」をクリックしてください。作業用フォルダの中に「video_frame」「video_mask」というフォルダが作られて、中に大量の画像がダウンロードされれば完了です。
②キーフレームを抽出する
次に、動画からキーフレームを抽出します。キーフレームとは、動画内の重要なフレーム(動画)のことです。
Process Stageで「stage 2」に変更して、「Generate」をクリックすれば完了です。作業用フォルダ内に「video_key」というフォルダが作成されて、キーフレームが保存されます。
③キーフレームを画像に変換する
続いて、抽出したキーフレームを画像に変換します。
video_keyフォルダ内の画像を1枚、img2imgにドロップしてください。画像サイズを元の画像と合わせて、プロンプトで画像を調整しましょう。
④「ebsynth_utility」用のファイルを作成する
ebsynth_utility専用のファイルを作成します。
Process Stageで「stage 5」に変更して、「Generate」をクリックすれば「Ebsynth」用のファイルが作成されます。
⑤Ebsynthを使う
ここからは、事前にインストールしてあるEbsynthを使って、キーフレームに嵌め込んだ人物を、他のフレームに適用させていきます。
まず「EbSynth-Beta-Win」フォルダ中にある、Ebsynthを起動してください。Ebsynthを起動させたら、上の「Open」をクリックします。
stage 5で作成したebsynth_utility専用のファイルを読み込ませて、「Advanced」をクリックしてください。Synthesis Detailが「High」、Use GPUが「On」になっているのを確認した上で、「Run All」をクリックすれば完了です。
⑥画像を結合する
最後に、画像を結合させて動画化します。
Stable Diffusionに戻って、Ebsynth Utilityタブでconfigurationのタブでstage 7を選択してください。設定はデフォルトでOKです。
「Generate」をクリックすれば、画像の結合が完了です。(_with_snd.mp4)」「音声なし」の2種類の動画が作成されれば完成です。
⑦背景を変更する(したい方のみ)
動画の背景を変更したい方は、configurationタブ内で「satge8」に切り替えてください。背景に差し込みたいmp4ファイル(動画)、またはフォルダ(画像)を指定して、Generateをクリックすれば完了です。
まとめ
いかがでしたでしょうか?
Ebsynth utilityについて解説してきました。
今回のポイントをまとめると、以下のようになります。
- Ebsynth utilityは動画を生成する拡張機能
- 動画生成には、元となる動画が必要
- 「FFmpeg」と「EBsynth」の外部ツールが必要
Ebsynth utilityでの動画生成は、かなりややこしいです。何度も挑戦して、マスターしていってください。
romptn ai厳選のおすすめ無料AIセミナーでは、AIの勉強法に不安を感じている方に向けた内容でオンラインセミナーを開催しています。
AIを使った副業の始め方や、収入を得るまでのロードマップについて解説しているほか、受講者の方には、ここでしか手に入らないおすすめのプロンプト集などの特典もプレゼント中です。
AIについて効率的に学ぶ方法や、業務での活用に関心がある方は、ぜひご参加ください。
\累計受講者10万人突破/








