「sd_katanukiの使い方がわからない」といった疑問を持っている方も多いのではないでしょうか。
こういった疑問にお答えするため、この記事では、sd_katanukiの導入方法や使い方について解説していきます。
この記事を最後まで読むと、sd_katanukiの使用方法が分かって、実際に利用できるようになるはずです!
※Stable Diffusionの立ち上げ方・使い方については、以下の記事で詳しく解説しています。
拡張機能「sd_katanuki」とは?
「sd_katanuki」は、生成した画像の背景を処理する拡張機能です。背景を透過にしたり、白一色にできます。
拡張機能「sd_katanuki」の導入方法
- 「Extension」→「Install from URL」と進む
- ”https://github.com/aka7774/sd_katanuki.git”をコピペ
- 「Install」をクリック
- 「installed」のタブに移動し、「Apply and restart UI」をクリック
まずStable Diffusionを開いて、「Extension」→「Install from URL」と進んでください。
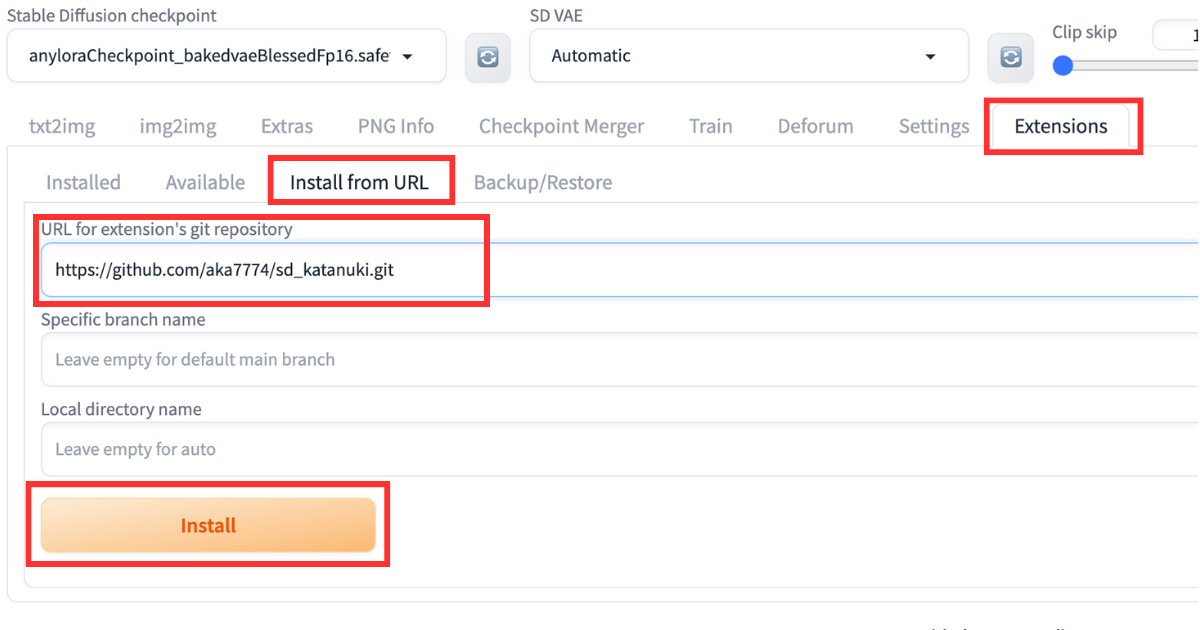
「URL for extension’s git repository」に、以下のURLをコピペしてください。
https://github.com/aka7774/sd_katanuki.gitコピペしたら「Install」をクリックして、「installed」のタブに移動しましょう。「Apply and restart UI」をクリックしたら、Stable Diffusionが再起動されて、導入完了です。
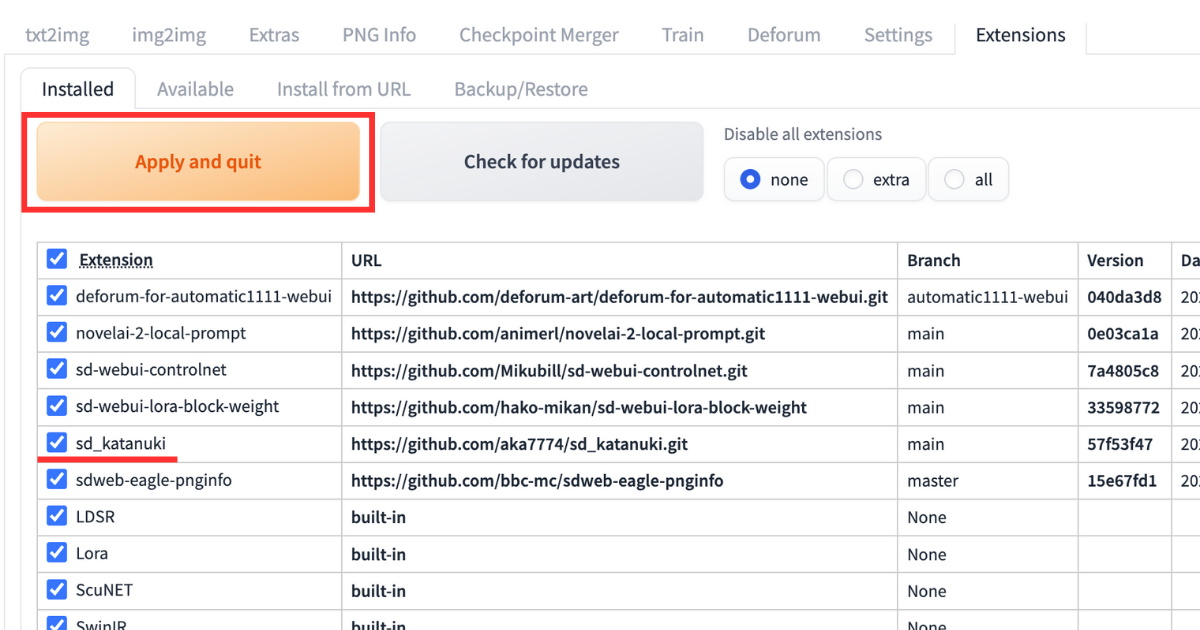
今回紹介しているsd_katanuki以外にも優秀な拡張機能があるので、興味ある方は以下の記事を参考にしてください。
拡張機能「sd_katanuki」の使い方
sd_katanukiを使う場合、まず上部にある「Ktanuki」のタブを開きます。
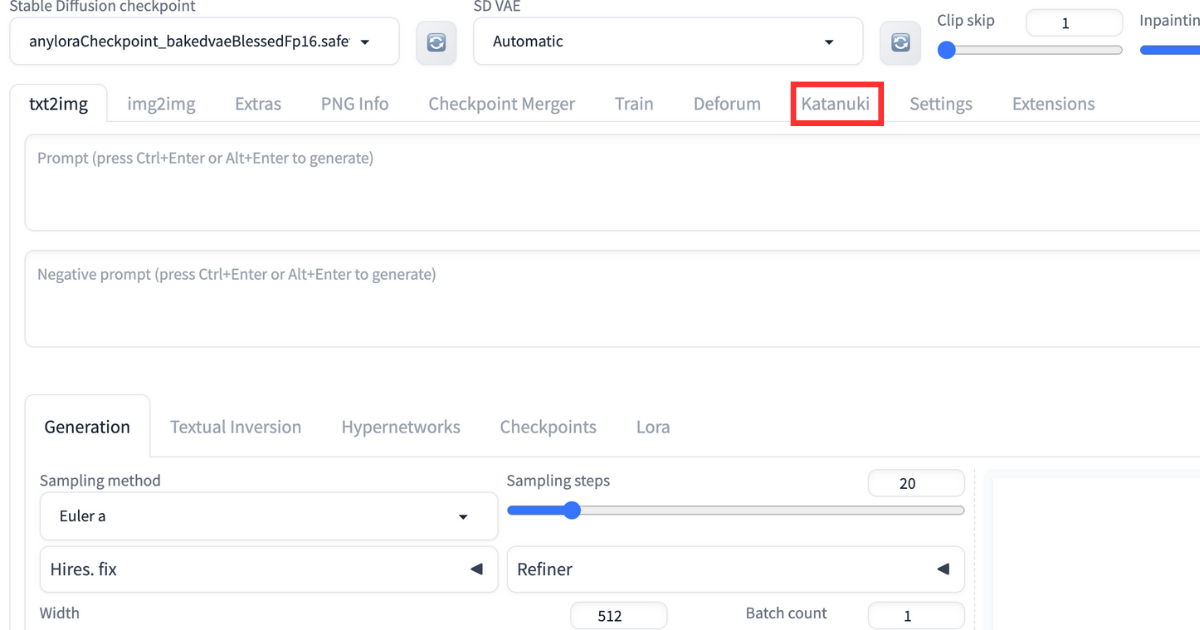
画像の処理には、以下3つのパターンがあります。
- Transparent:背景を透過する
- White:背景を白くする
- Mask:背景を黒、人物を白くする
画像の目的に合わせて変更してください。Noneは処理を行わないので、基本使用しません。
「Use FP32(for 16X0)」は、使用しているグラフィックボードがRTX16X0の場合のみチェックを入れてください。
最初からチェックが入っている「Alt mode」は、そのままでOKです。背景を変換した時に、おかしな結果になったらチェックを外してください。
①画像を処理する
画像を処理する場合、「Single Imege」のタブを開きます。
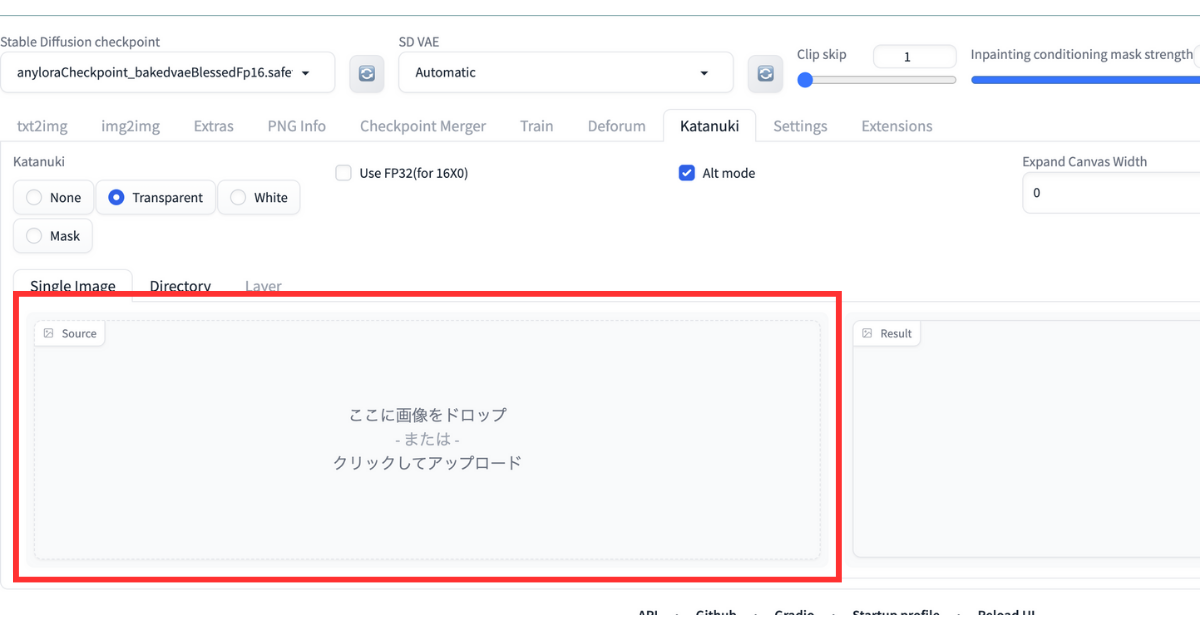
処理したい画像をアップロードすればOKです。
②画像を複数枚処理する
「Directory」のタブなら、同時に複数枚の画像を処理できます。
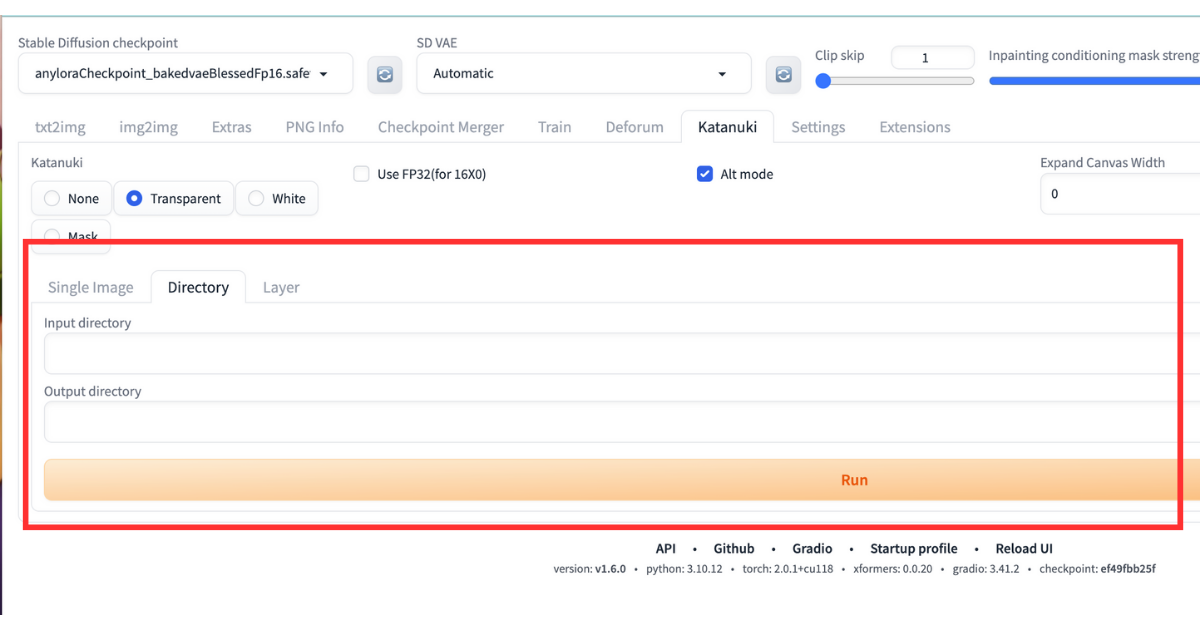
「Input directory」に素材画像を保存したフォルダのパス「output directory」に背景を処理した画像の出力先フォルダのパスを入力します。
パスを入力したら、下の「RUN」のボタンを押せばOKです。
③「Layer」タブ
「Layer」のタブでは、2枚の画像を合成できます。しかし現在ではエラーで利用できません。
まとめ
いかがでしたでしょうか?
今回は拡張機能「sd_katanuk」について解説してきました。
今回のポイントをまとめると、以下のようになります。
- sd_katanukは背景を透過または真っ白に処理する拡張機能
- LoRAの追加学習用の素材を作るときに有効
- シャイ系を処理したい画像をアップロードすればOK
以下の記事で、背景を透過する別の拡張機能「ABG Remover」を紹介しているので、参考にしてみてください。
romptn aiが提携する「SHIFT AI」では、AIの勉強法に不安を感じている方に向けて無料オンラインセミナーを開催しています。
AIを使った副業の始め方や、収入を得るまでのロードマップについて解説しているほか、受講者の方には、ここでしか手に入らないおすすめのプロンプト集などの特典もプレゼント中です。
AIについて効率的に学ぶ方法や、業務での活用に関心がある方は、ぜひご参加ください。
\累計受講者10万人突破/










