ChatGPTを使っている方も多いと思いますが、
- いちいち手で打ち込むのがめんどくさい
- 音声入力ができるらしいけど難しそう
- スマホでも音声入力できるのかな
と考えている方もいるのではないでしょうか。
この記事では、ChatGPTを使うときにPCで音声入力をする方法とスマホで音声入力をそれぞれ紹介していきます。また音声入力をするまでの手順と基本的な操作についても触れています。
GPT-4v(GPT-4o)を使った最新の音声入力機能についても解説しているので、ぜひ最後までご覧ください!
📖この記事のポイント
- PCでChatGPTに音声入力したいなら、Chrome拡張機能の「Voice Control for ChatGPT」をインストールするのが一番手軽でおすすめ!
- スマホなら公式アプリを入れればOK!キーボードのマイクボタンを押すだけで、タイピング不要で簡単に質問できる!
- 音声入力機能を使えば、長時間の会議内容もラクラク文字起こしできて、議事録作成の手間を大幅にカットできる!
- ChatGPTについて体系的に知りたいなら、まずは無料で生成AIのプロに教えてもらうのがベスト!
- SHIFT AIの無料セミナーならAIのプロから無料で収入に直結するAIスキル習得から仕事獲得法まで学べる!
- 今すぐ申し込めば、超有料級の12大特典も無料でもらえる!
\ 累計受講者10万人突破 /
無料AIセミナーを見てみる【PC版】ChatGPTで音声入力する方法
PCで音声入力をしたい場合、MacでもWindowsでもLinuxでも、Chromeの拡張機能である「Voice Control for ChatGPT」が無料で操作も簡単なため、おすすめです。
手順①:Voice Control for ChatGPTの導入方法
①Chromeウェブストアで検索する
Chromeウェブストアの検索窓に「Voice Control for ChatGPT」と入力し、検索します。PCをお使いの方はこちらのリンクから直接このページに行くことができます。
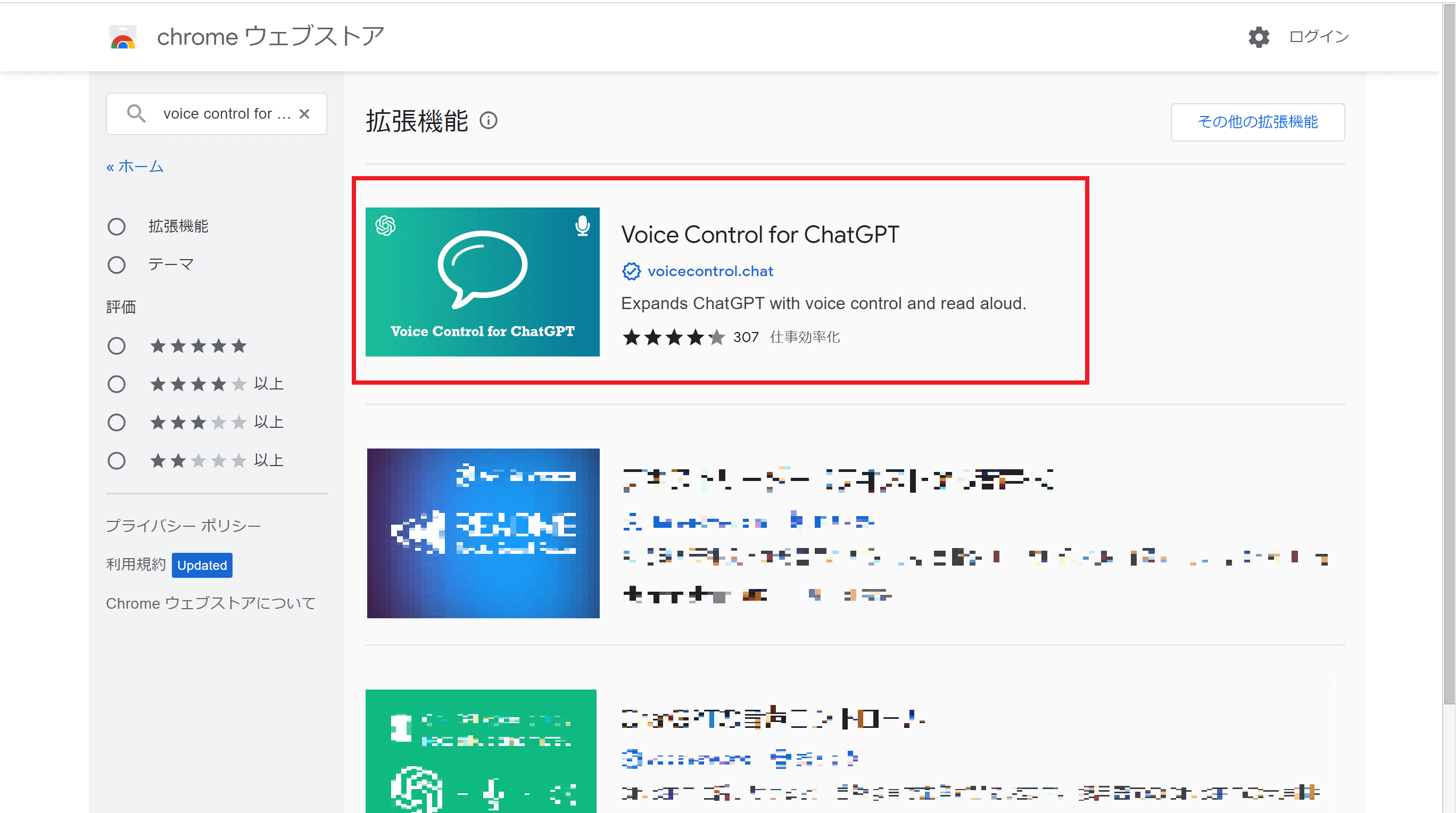
②「Chromeに追加」を選択する
詳細ページに移動すると「Chromeに追加」というボタンが表示されるのでクリックします。
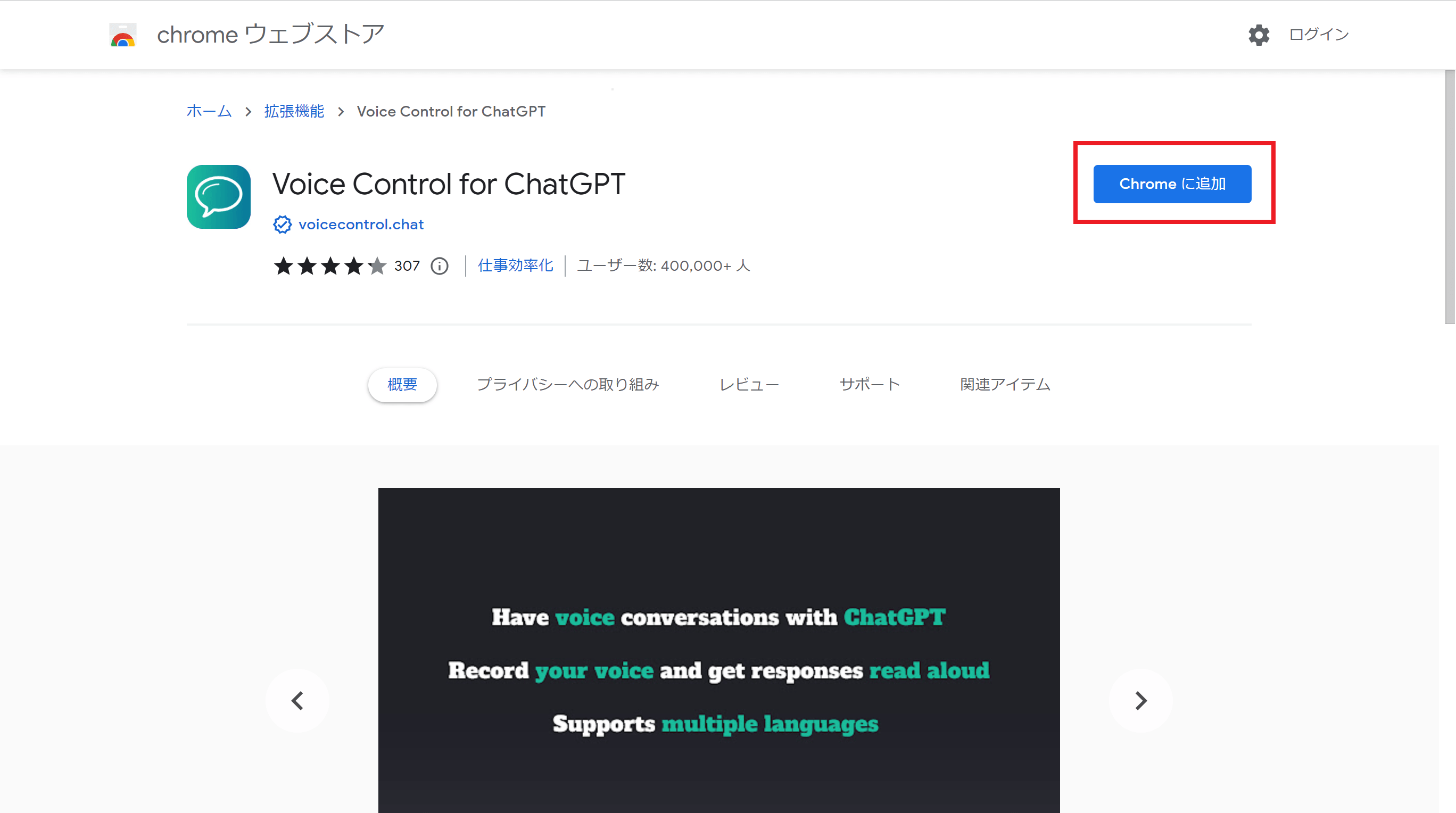
③「拡張機能を追加」を選択する
「Chromeに追加」をクリックすると、このような小さいポップアップが表示されます。この「拡張機能を追加」をクリックします。
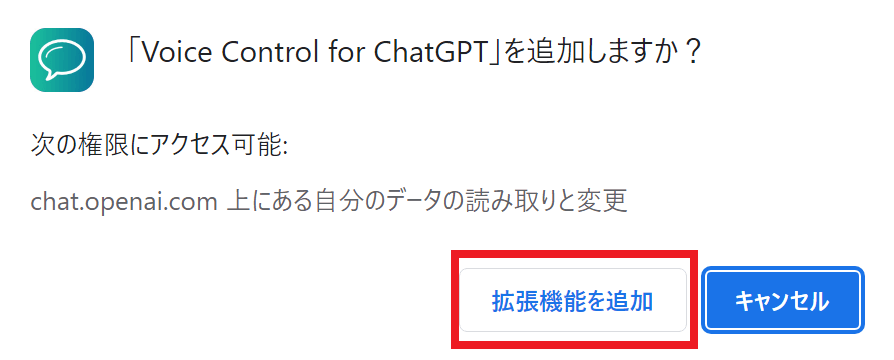
④ChatGPTを開く
「拡張機能を追加」を押したあとは特に操作は必要ありません。そのままChatGPTを開くとマイクのアイコンが付いたボタンが表示されています。
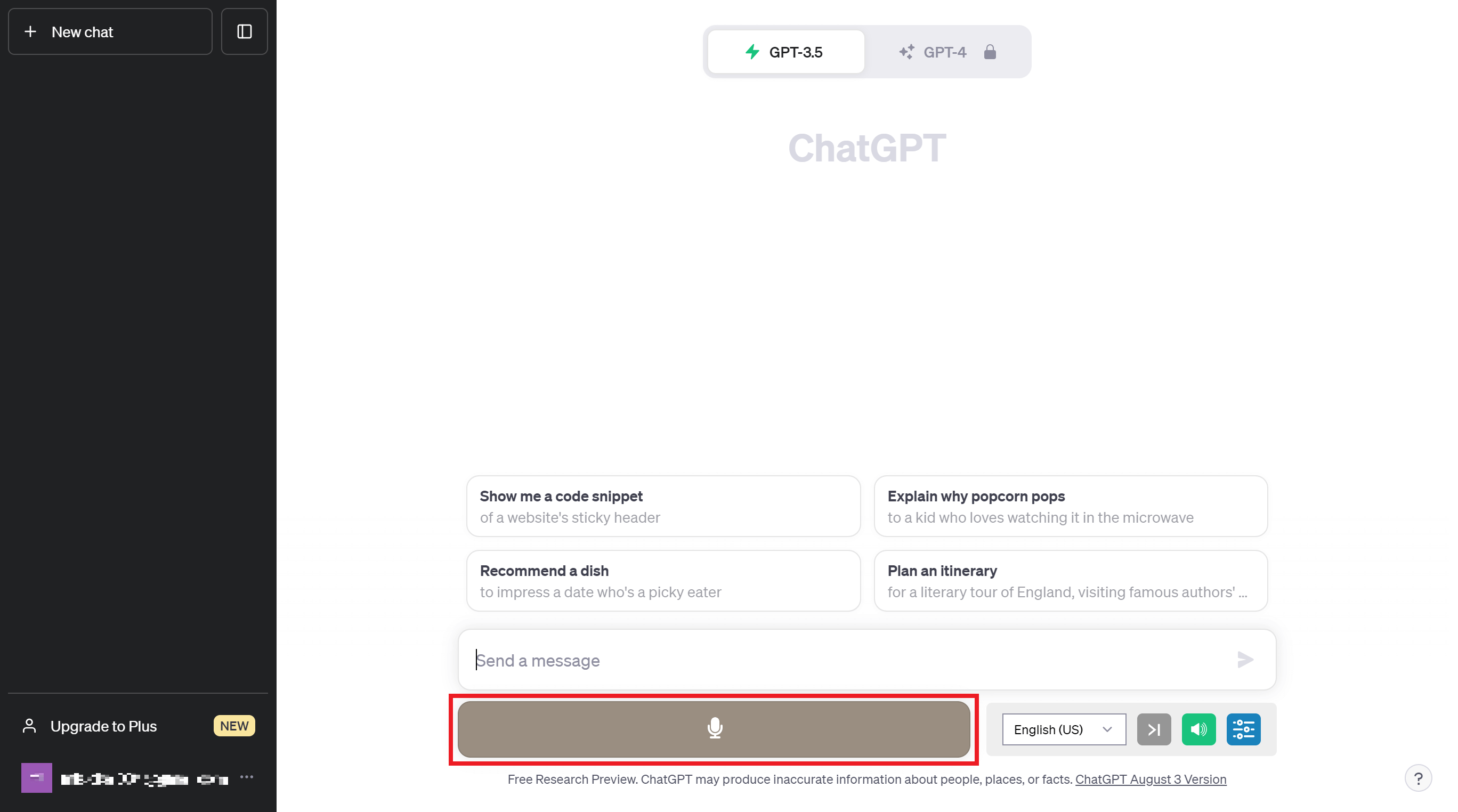
これで導入は完了しました。
手順②:Voice Control for ChatGPTの使い方
ここからは基本操作を解説します。
音声入力をするにはマイクのマークが付いたボタンを押すか、「Send a message」以外の部分を押してカーソルが表示されていない状態でスペースキーを押すと下の画像のようにボタンが赤くなります。
この状態のときに音声入力ができます。入力が終わったらもう一度マイクのボタンかスペースキーを押すとChatGPTにテキストが送られます。
「Voice Control for ChatGPT」を導入すると、ChatGPTの返答も音声で読み上げてくれます。
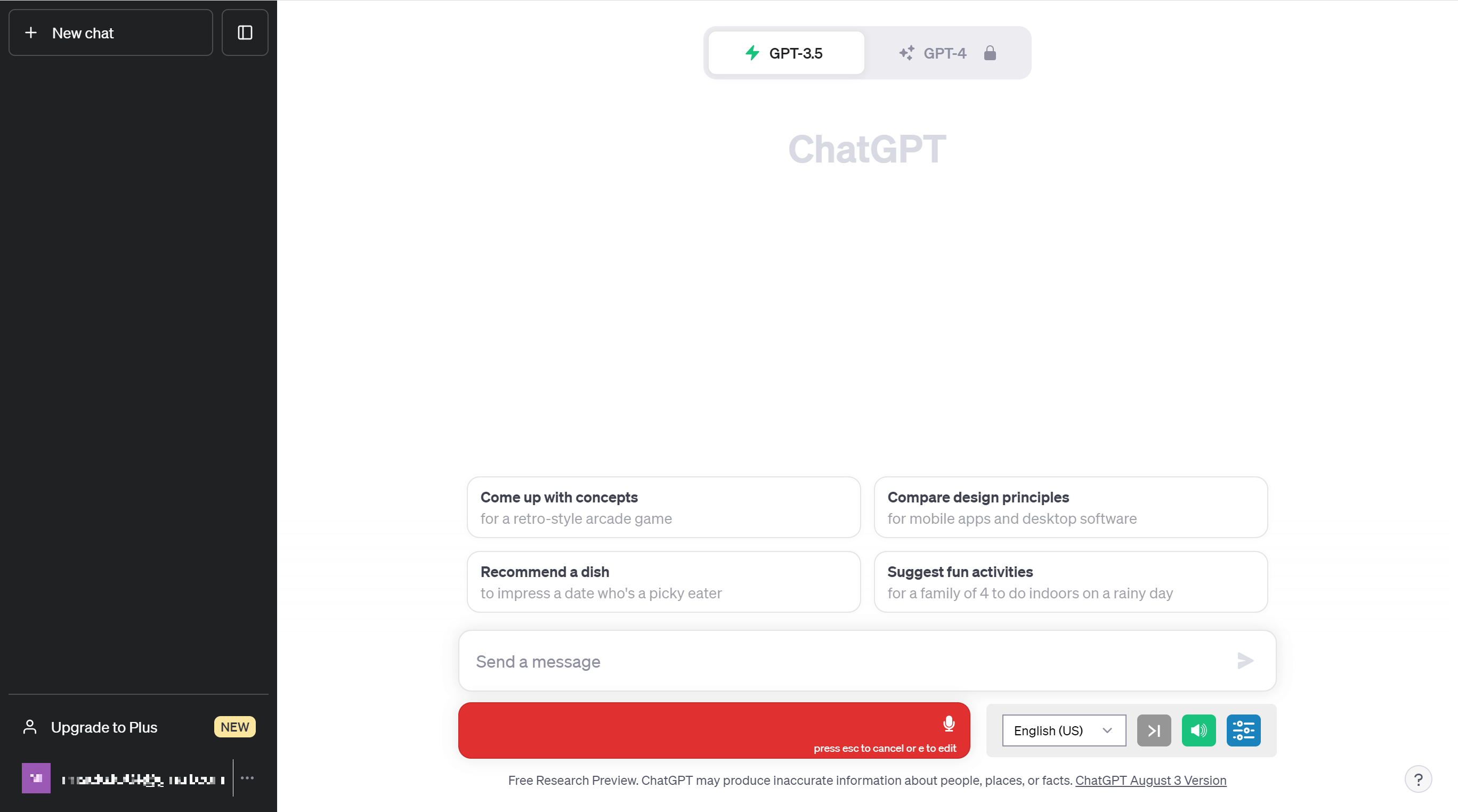
その他に「Voice Control for ChatGPT」の表示画面には以下の4つのボタンがあります。
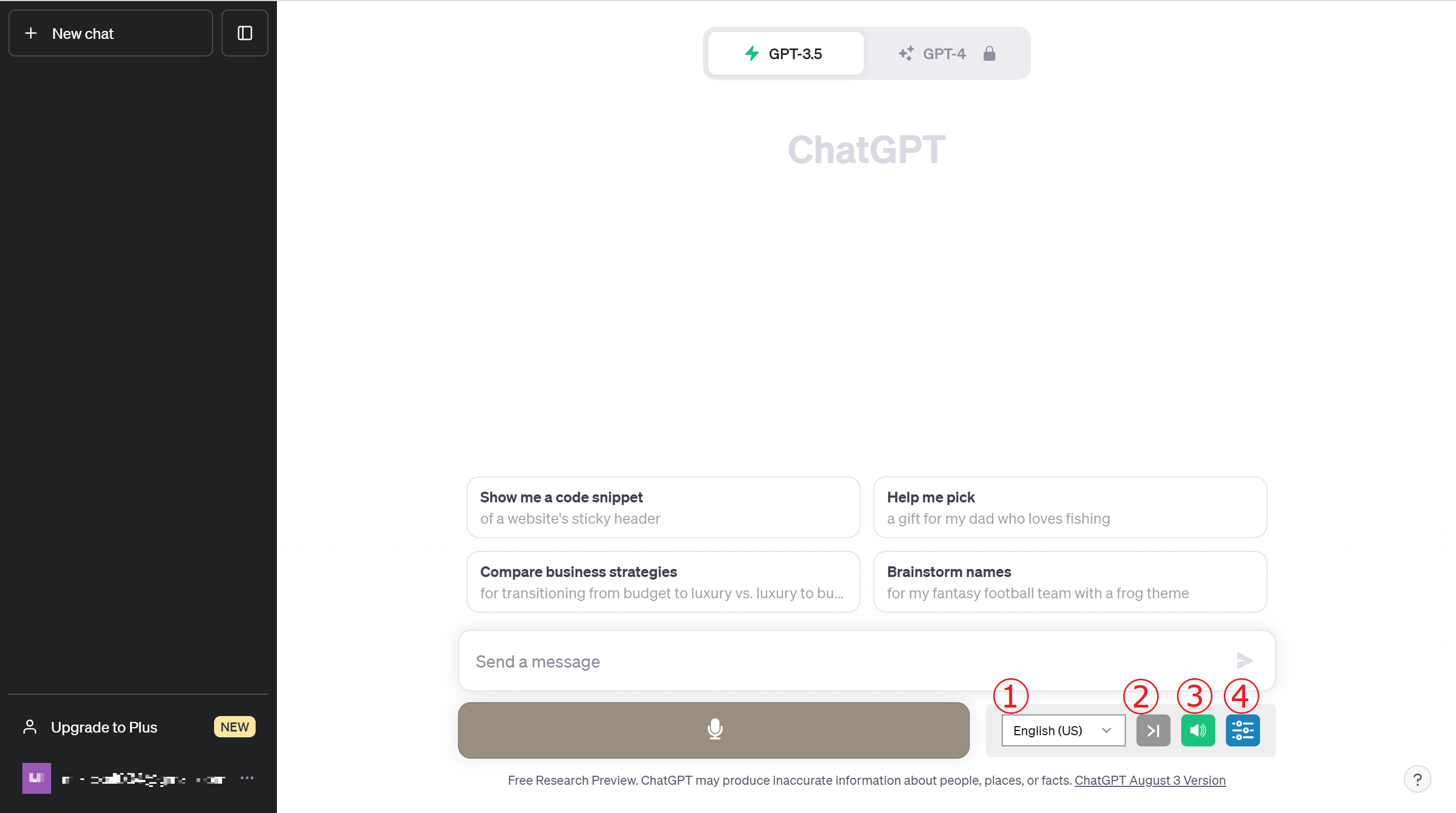
①のボタンではChatGPTが話す言語を選択することができます。デフォルトでは英語に設定されています。
②のボタンはChatGPTが話している途中で押すと、読み上げを止めることができます。
③のボタンを押すと下の画像のようなアイコンの表示になり、ChatGPTの返答を読み上げないようにすることができます。

④のボタンで「Voice Control for ChatGPT」の設定を行うことができます。ボタンを押すと以下の設定画面が表示されます。
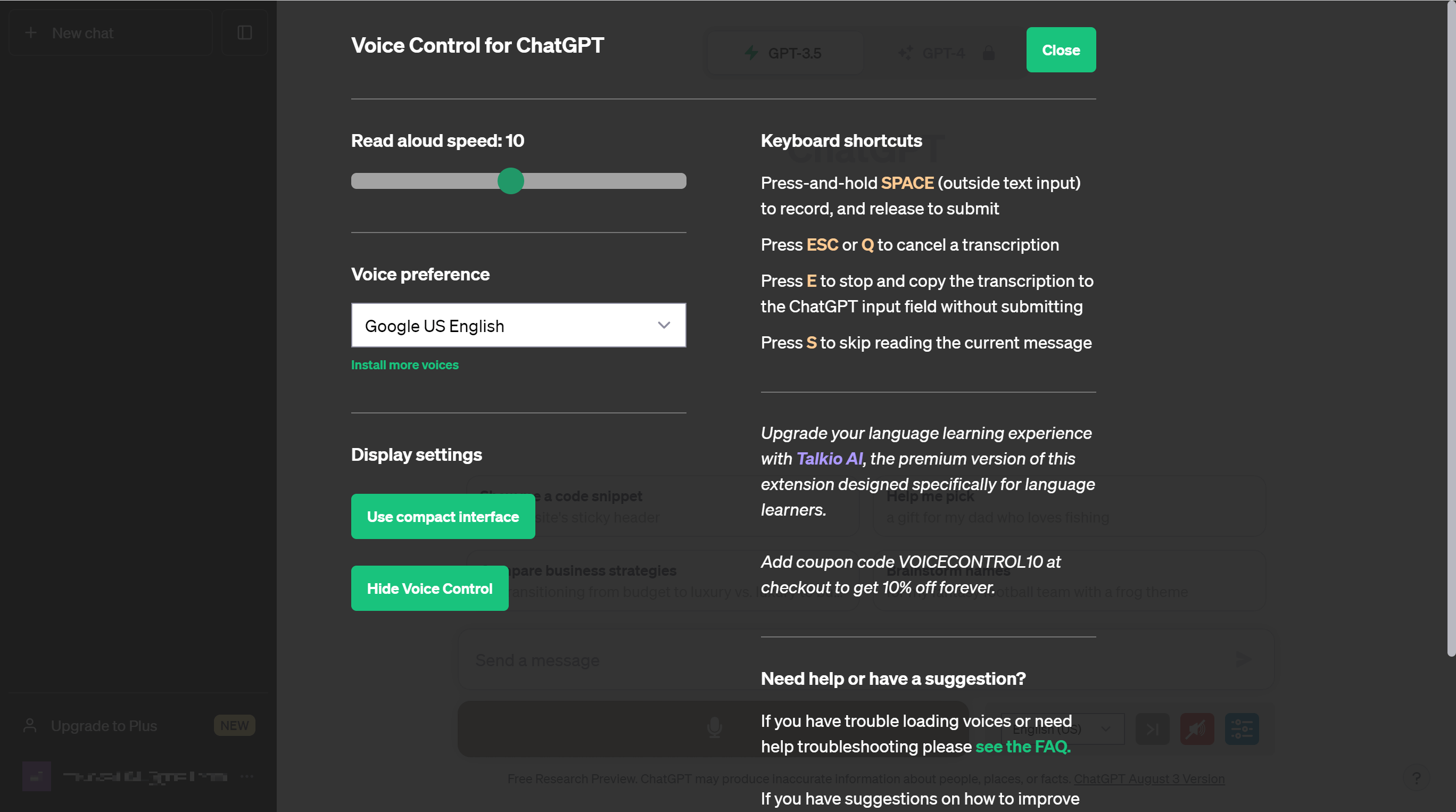
- 左側一番上のRead aloud speedでは、下のバーの位置を調整すると読み上げる速度を変えることができます。
- 左側真ん中のVoice Preferenceでは、インストールした自分の好みの音声を設定できます。
- 左側一番下のDisplay Settingでは、下にあるボタンを押してメイン画面上の「Voice Control for ChatGPT」の表示をコンパクトにしたり非表示にすることができます。
また、こちらの記事ではChatGPTで音声読み上げをする方法を解説していますので是非ご覧ください!
【スマホ版】ChatGPTで音声入力する方法:アプリをダウンロードする
スマホでは公式アプリをインストールすることで音声入力をすることができます。ここでは主にAndroid、iPhoneでChatGPTの音声入力をする方法を解説していきます。
Androidの場合
①Playストアから公式アプリをインストールする(似ているアプリがあるので間違えないように注意しましょう。)
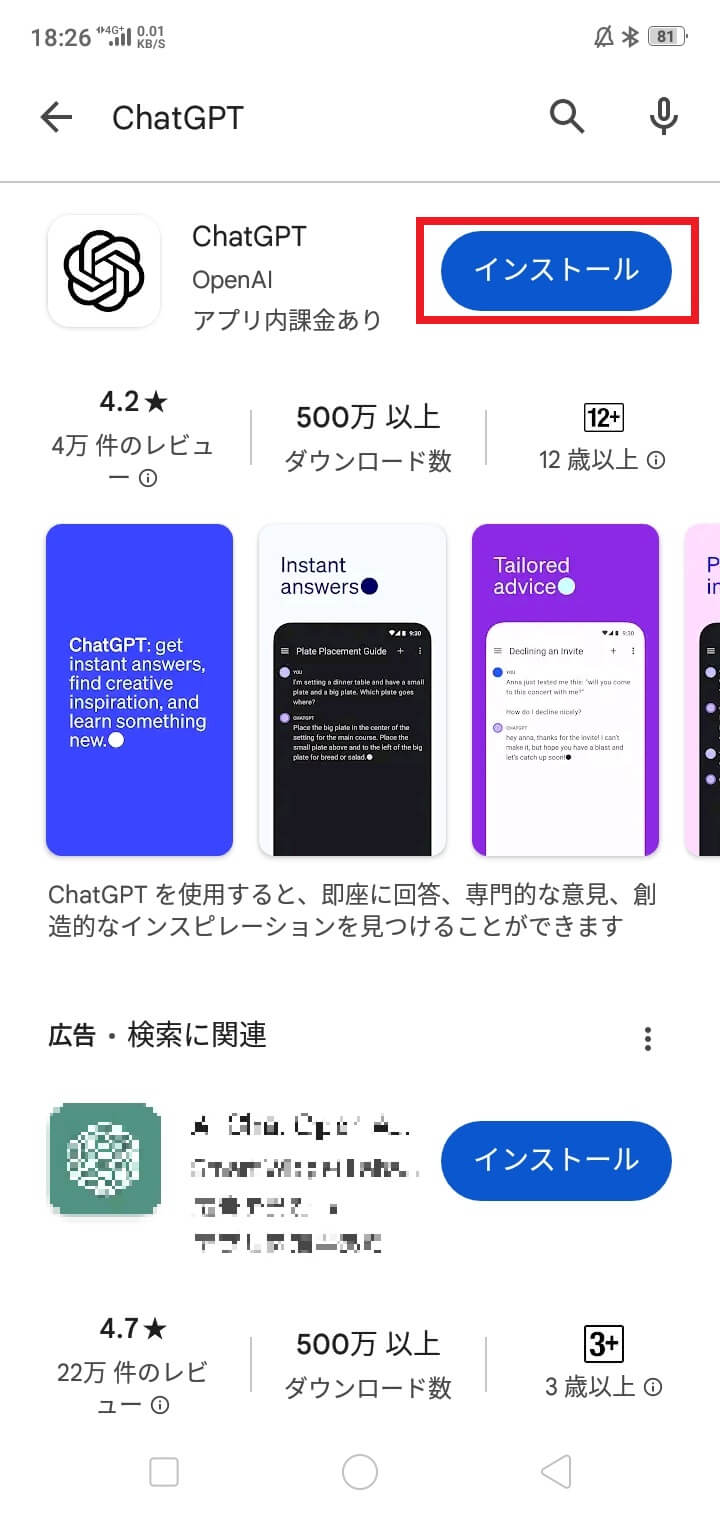
②ログインする(ChatGPTアカウントをお持ちでない方は新規登録(無料)をする必要があります。)
アプリを開いて「Log in」をタップしてパスワードなどを入力し、ログインします。
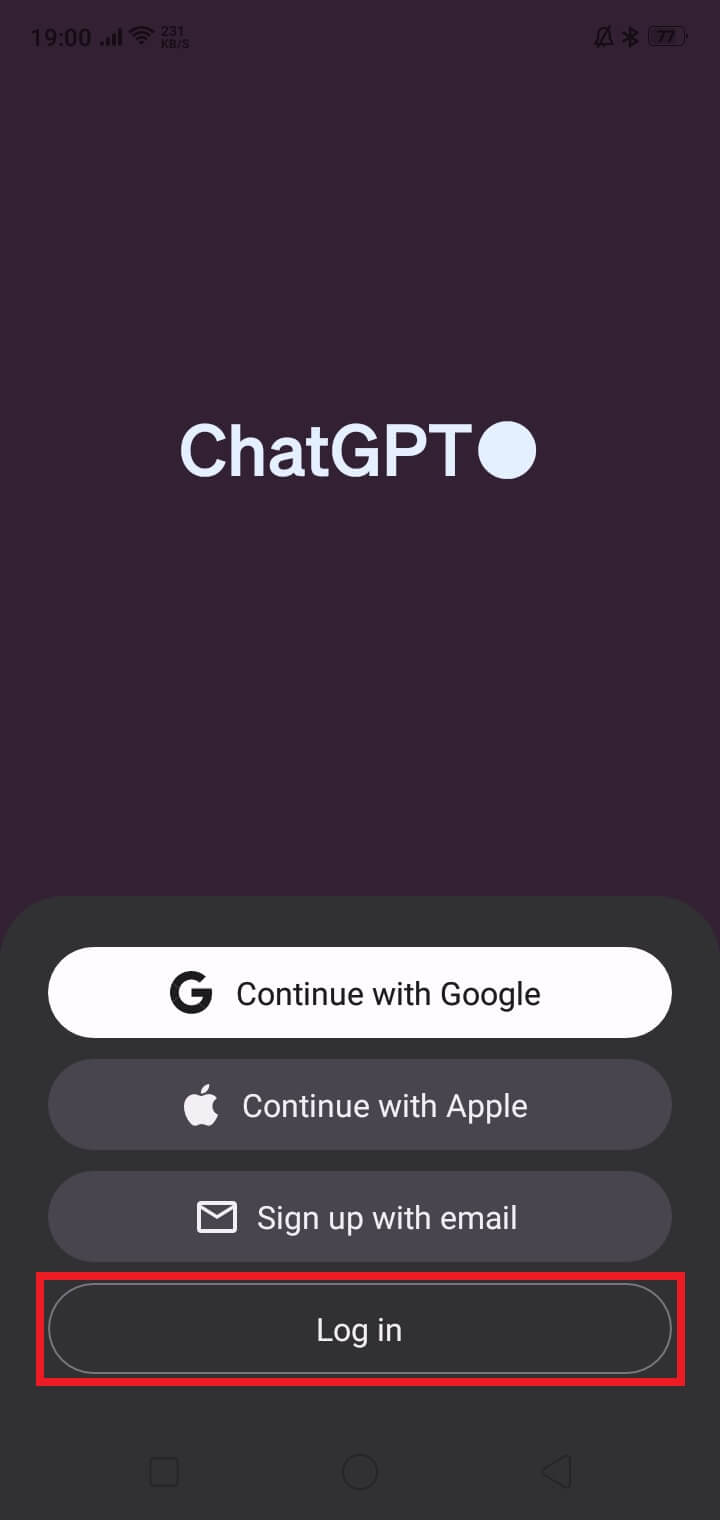
③「Continue」を押す
ログインするとこの画面になるので「Continue」をタップします。
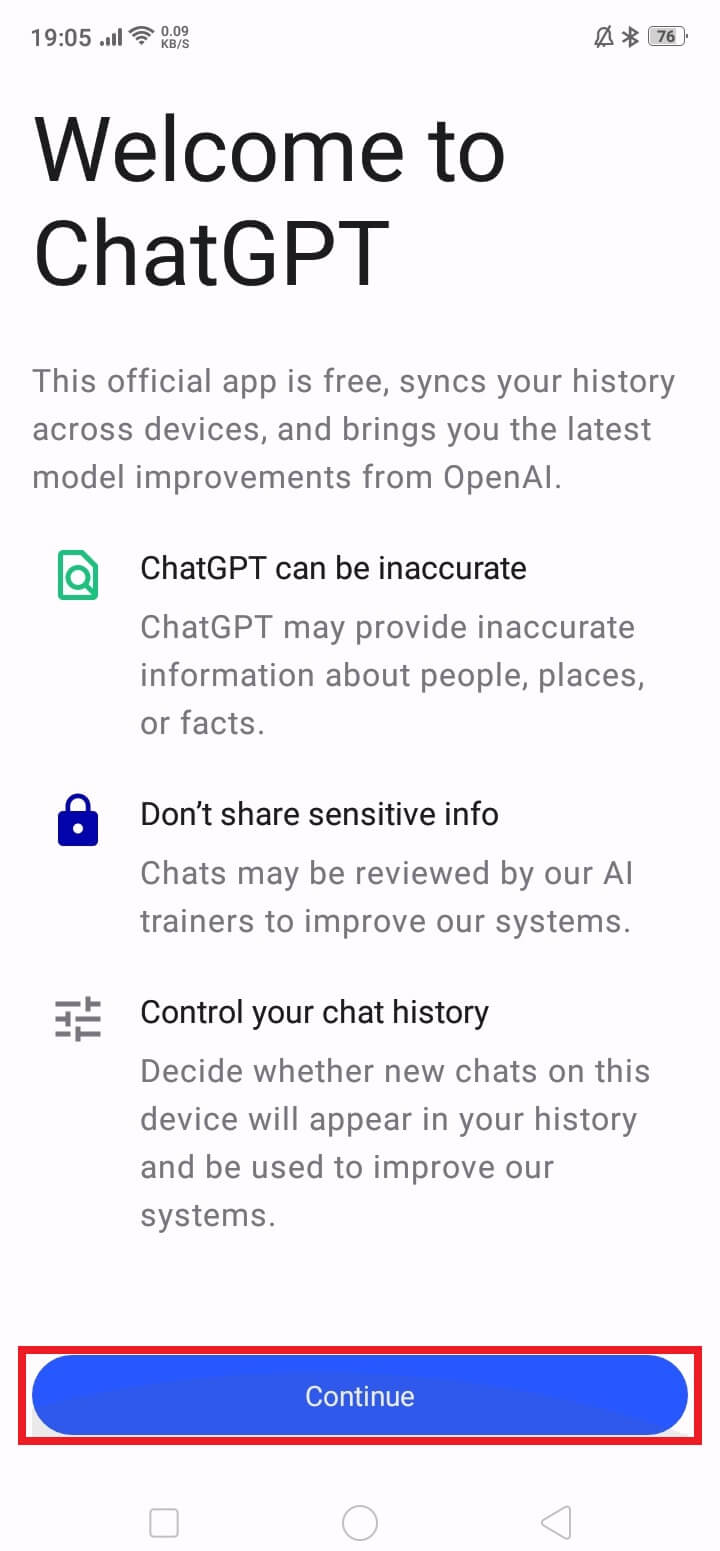
④マイクのマークを押す
メイン画面に移るとChatGPTを使うことができます。
「Message」の部分をタップするとキーボードが表示されるので、テキストを打ち込むことができます。テキストを打ち込む部分にマイクのマークがあるのでそこタップすると音声入力ができます。
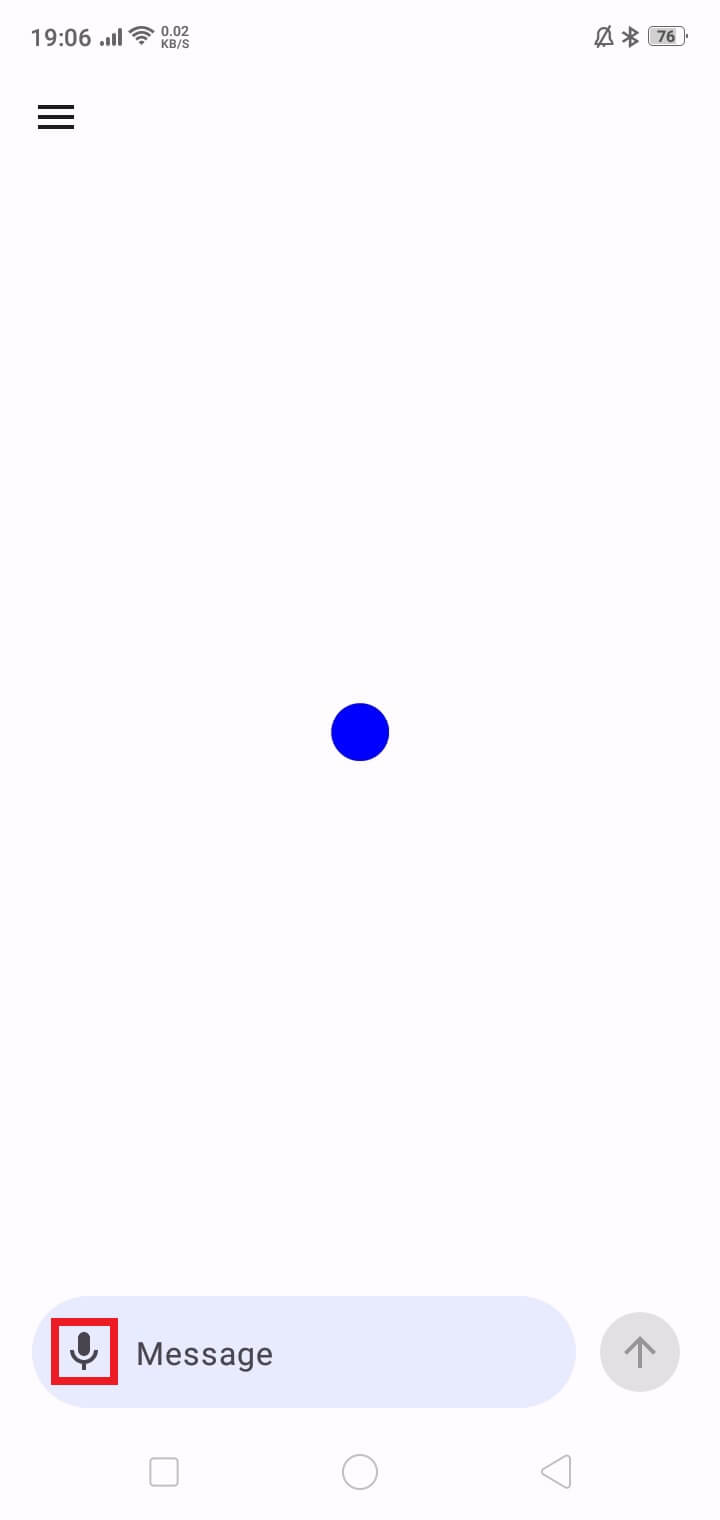
iPhone&iPadの場合
①App Storeから公式アプリをインストールする(似ているアプリがあるので間違えないように注意しましょう。)
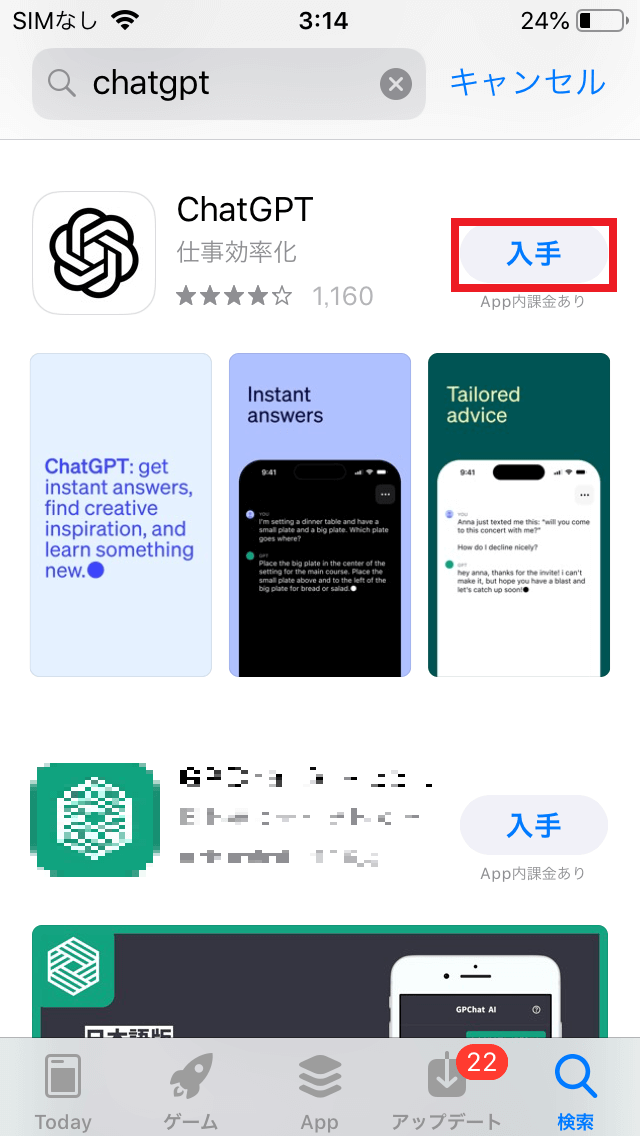
②ログインする(ChatGPTアカウントをお持ちでない方は新規登録(無料)をする必要があります。)
アプリを開いて「Log in」をタップしてパスワードなどを入力し、ログインします。
③「Continue」を押す
Continueをタップするとメイン画面に移ります。
④マイクのマークを押す
メイン画面に移るとChatGPTを使うことができます。「Message」の部分をタップするとキーボードが表示されるので、テキストを打ち込むことができます。
テキストを打ち込む部分にマイクのマークがあるのでそこタップすると音声入力ができます。

【2023年11月更新】GPT-4vを使ってアプリで音声入力する方法
2023年11月、GPT-4vが導入されChatGPTはマルチモーダル化しました。新しくなったGPT-4vでは、プラグインを使わなくても音声入力・出力が可能です!
GPT-4vを使えるのは今のところChatGPTに課金しているPlus版、Enterprise版のユーザーのみとなりますが、今後無料ユーザーにも提供される可能性はあります。
GPT-4vを使った音声入力・出力の方法
ChatGPTアプリを開いたら、まず課金ユーザー限定の最新モデルであるGPT-4でチャットを始めます。
すると、プロンプト入力バーの右にヘッドフォンマークが表示されているので、そちらを選択します。

すると音声入力についての案内が表示されます。そしてChatGPTの回答読み上げ時の声について選ぶよう求められます。
Sky, Breeze, Juniperは女性の声で、Ember, Coveは男性の声です。サンプルを聴いて好きな声を選択しましょう。

ここで選択した声は後から「Settings」で変更することが可能です。
声を設定したら、マイクの使用を許可して、音声入力スタートです。自動で言語を認識してくれるので日本語でも英語でも認識してくれます。

声を出すのをやめると、自動で送信してChatGPTが回答を生成し、それを先程選択した声で読み上げてくれます。回答が全て生成されてから読み上げるので音声が出力されるまでには少し時間がかかりますが、気長に待ちましょう。

生成された回答は後でテキストで確認することも可能です。

実際に使ってみた感想としては、長い文章でもスラスラと読み上げて回答してくれるのでながら作業にとても向いていると感じました。
まだ少し日本語のイントネーションや発音がおかしな部分もありますが、今後に期待ですね!
【2024/05/26追記】GPT-4oの登場でスピード感のある音声会話が可能に!
2024年5月13日に、OpenAIから大型アップデートが発表・実施されました。その中で、ひときわ目立っていた新機能が音声会話機能です。
上記動画にて音声会話を実践していますので、ぜひ見てみてください。人間と話しているようにChatGPTと音声で会話ができるようになったのですね…。今後音声での呼びかけでChatGPTが起動する…なんてこともあり得そうです。
こちらの音声会話機能ですが、2024年5月現在スマホアプリ版で利用することができます!利用方法については、先ほどご紹介した「GPT-4vを使った音声入力・出力の方法」で説明したものと同じですので、ぜひ試してみてください!
筆者が使ってみた感想としては、GPT-4vに比べてかなり回答速度が速まっている+日本語の認識能力が高まっていると感じました。
ChatGPTの音声入力機能を使って議事録を書く方法
数行の内容でChatGPTとやり取りするだけなら手入力でもいけますが、数十分、数時間の会議の内容を扱いたいというときには音声入力を使うことで議事録を作る時間を短縮できると思います。
大まかな流れは、音声の文字起こし→ChatGPTで文章を添削→ChatGPTで要約の手順になります。
音声入力をしたあとは、「えー」や「あのー」のような意味の成さない言葉を削除したり、文章を要約する作業はChatGPTにしてもらうこともできるのでかなり時短になると思いますよ!
議事録の作り方をもっと詳しく知りたいという方はこちらの記事を参考にしてみてください。
まとめ
いかがでしたでしょうか。
普段スマホやPCで音声入力をする機会があまりないという方も、ChatGPTと音声入力を組み合わせることでかなり便利な使い方ができるようになると思います。
今回の記事をまとめると、
- PCで音声入力をするならMacでもWindowsでもLinuxでも、Chromeの拡張機能「Voice Control for ChatGPT」を使うのがおすすめ
- スマホはAndroidでもiPhoneでも公式アプリをインストールすると音声入力ができるようになる
- 課金している場合はGPT-4vやGPT-4oで音声入力・出力ができる
でした。
ぜひ音声入力を使って今までよりもさらに便利にChatGPTを使ってみてください。
romptn aiが提携する「SHIFT AI」では、AIの勉強法に不安を感じている方に向けて無料オンラインセミナーを開催しています。
AIを使った副業の始め方や、収入を得るまでのロードマップについて解説しているほか、受講者の方には、ここでしか手に入らないおすすめのプロンプト集などの特典もプレゼント中です。
AIについて効率的に学ぶ方法や、業務での活用に関心がある方は、ぜひご参加ください。
\累計受講者10万人突破/








