ChatGPTで会話をしていると自分のアイコンが表示されますが、
- 好きな画像を設定したい!
- 初期アイコンだとなんか味気ないな…
という方も多いのではないでしょうか。
この記事ではChatGPTに表示されるアイコンを変更する方法と、知っておくと役に立つChatGPT自体のアイコンの色についての豆知識を解説していきます。ぜひ最後までご覧ください!
📖この記事のポイント
- メールアドレスで登録した人は、ChatGPTと同じメアドで「Gravatar」という外部サイトに登録してアイコンを設定する必要がある!
- GoogleやMicrosoftのアカウントで登録したなら簡単!それぞれのアカウント設定でプロフィール写真を変えるだけでOK!
- 豆知識として、ChatGPT自体のアイコンが緑色なら正常、オレンジ色ならシステムに問題があるっていうサインだから覚えておこう!
- ChatGPTについて体系的に知りたいなら、まずは無料で生成AIのプロに教えてもらうのがベスト!
- SHIFT AIの無料セミナーならAIのプロから無料で収入に直結するAIスキル習得から仕事獲得法まで学べる!
- 今すぐ申し込めば、超有料級の12大特典も無料でもらえる!
\ 累計受講者10万人突破 /
無料AIセミナーを見てみる※ChatGPTの登録方法や使い方については、以下の記事で解説しています。
ChatGPTのアイコンを変更する方法
まずChatGPTのアカウントを作成したときの登録方法によりアイコンを変更する方法も異なります。
- メールアドレスで登録した場合:Gravatarアカウント
- Googleアカウントで登録した場合:Googleアカウントのアイコン
- Microsoftアカウントで登録した場合:Microsoftアカウントのアイコン
ここからはそれぞれのアイコンの変更方法について解説していきます。
①メールアドレスで登録した場合
メールアドレスで登録した場合は「Gravatar」というサイトからアイコンの変更を行うことができます。
まずアカウントを作成します。右上の「Sign up」から登録してください。
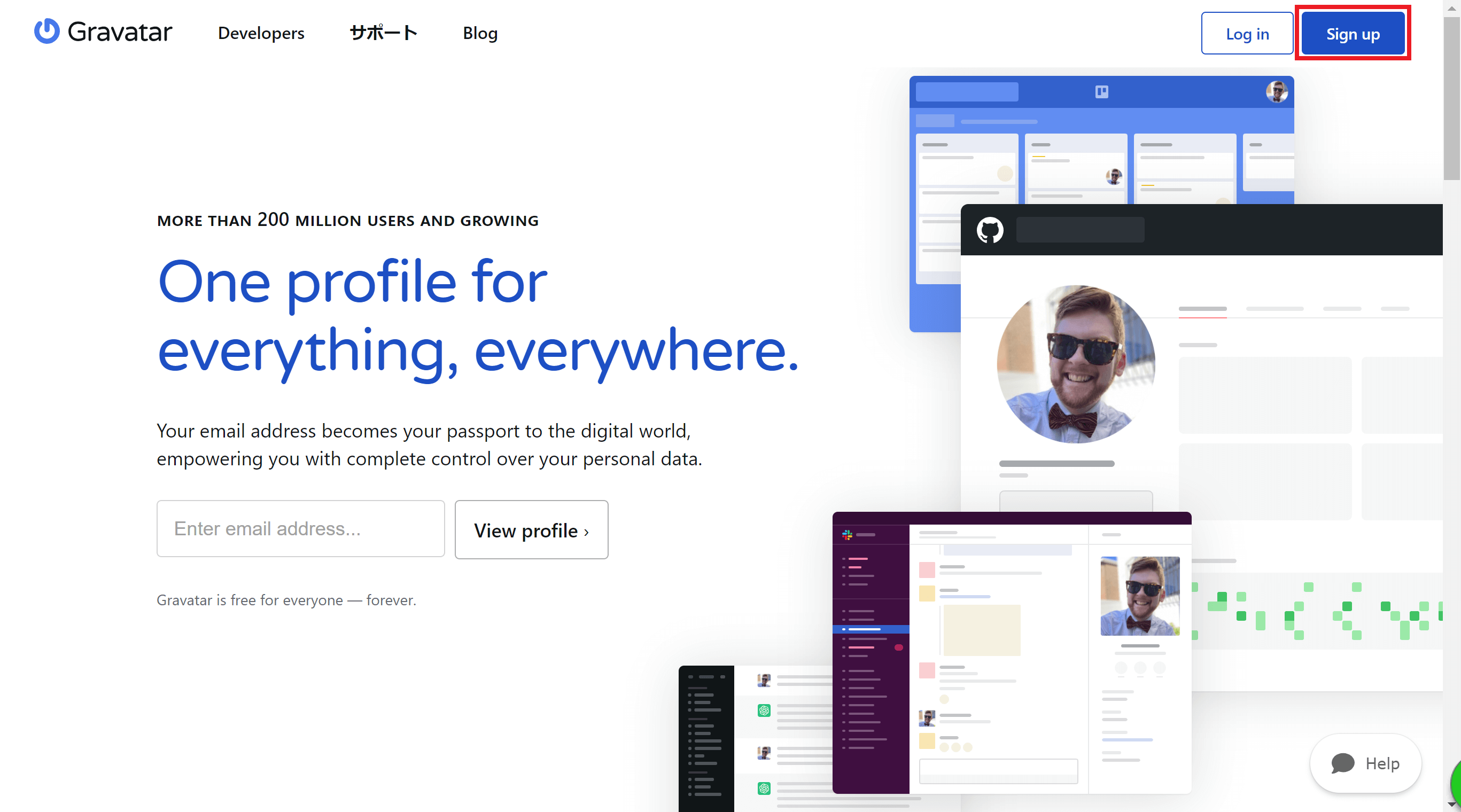
メールアドレスを入力した後に「次へ」をクリックします。ここで登録するメールアドレスは、ChatGPTで登録したメールアドレスを入力してください。
「次へ」をクリックすると認証メールが届くので、「Continue to Gravatar」を押してください。
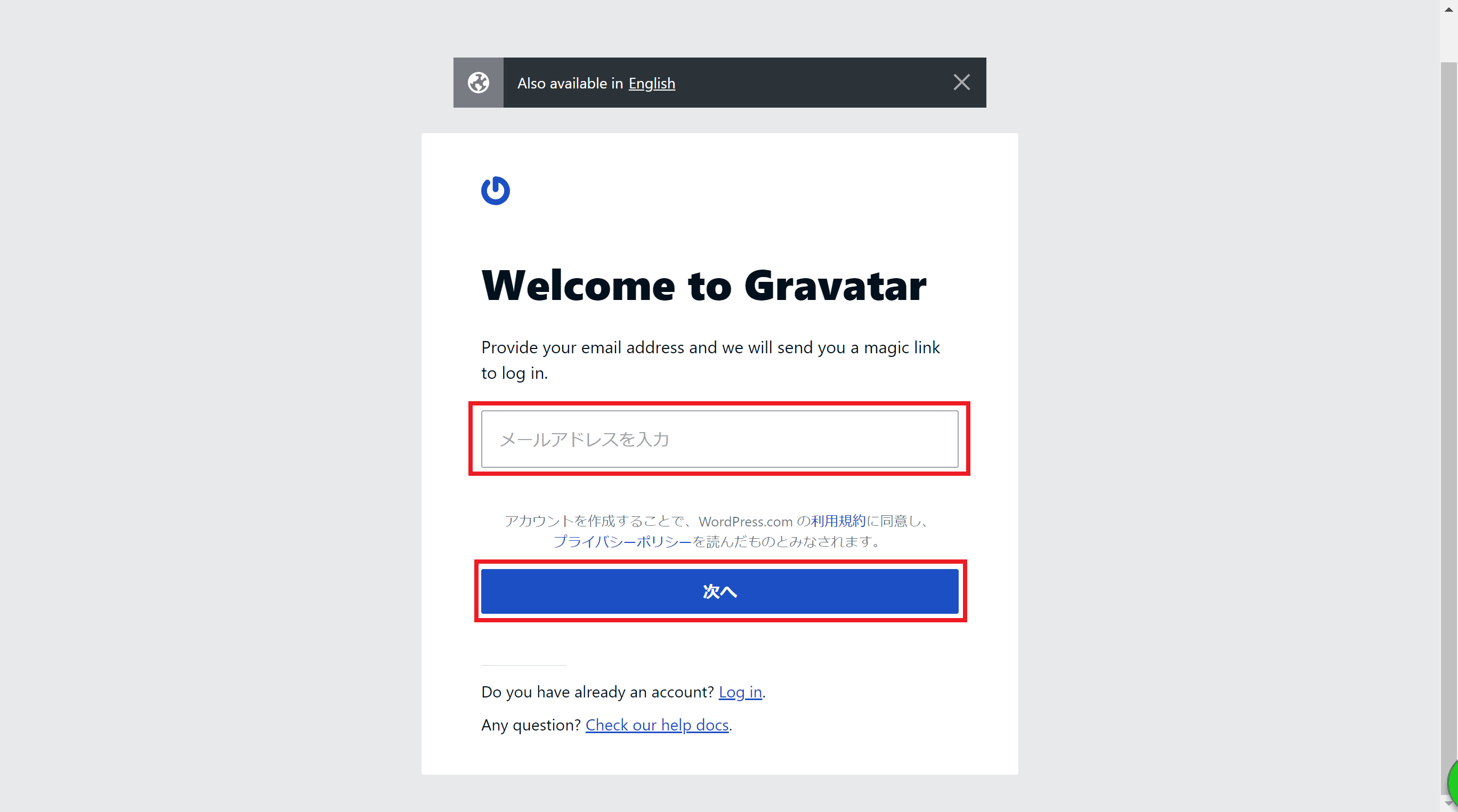
認証メールから画像の選択画面に移動するので、「Upload image」からアイコンにしたい画像を選択してください。
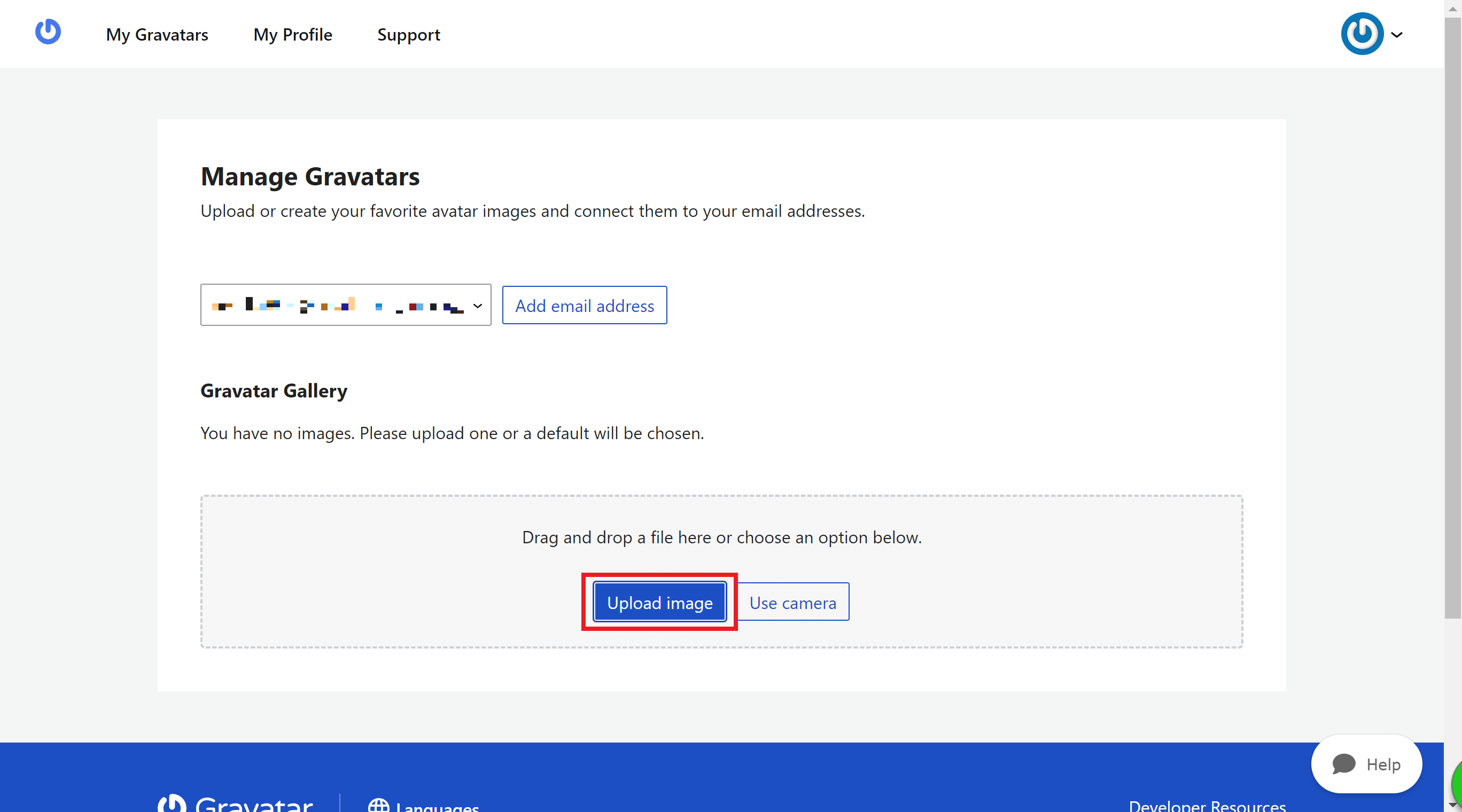
画像を選択するとトリミングをする画面になるので、アイコンになることを想定して調整していきます。(今回Stable Diffusionで生成した画像を使用しています。)
調整できたら「Crop Image」をクリックしてください。
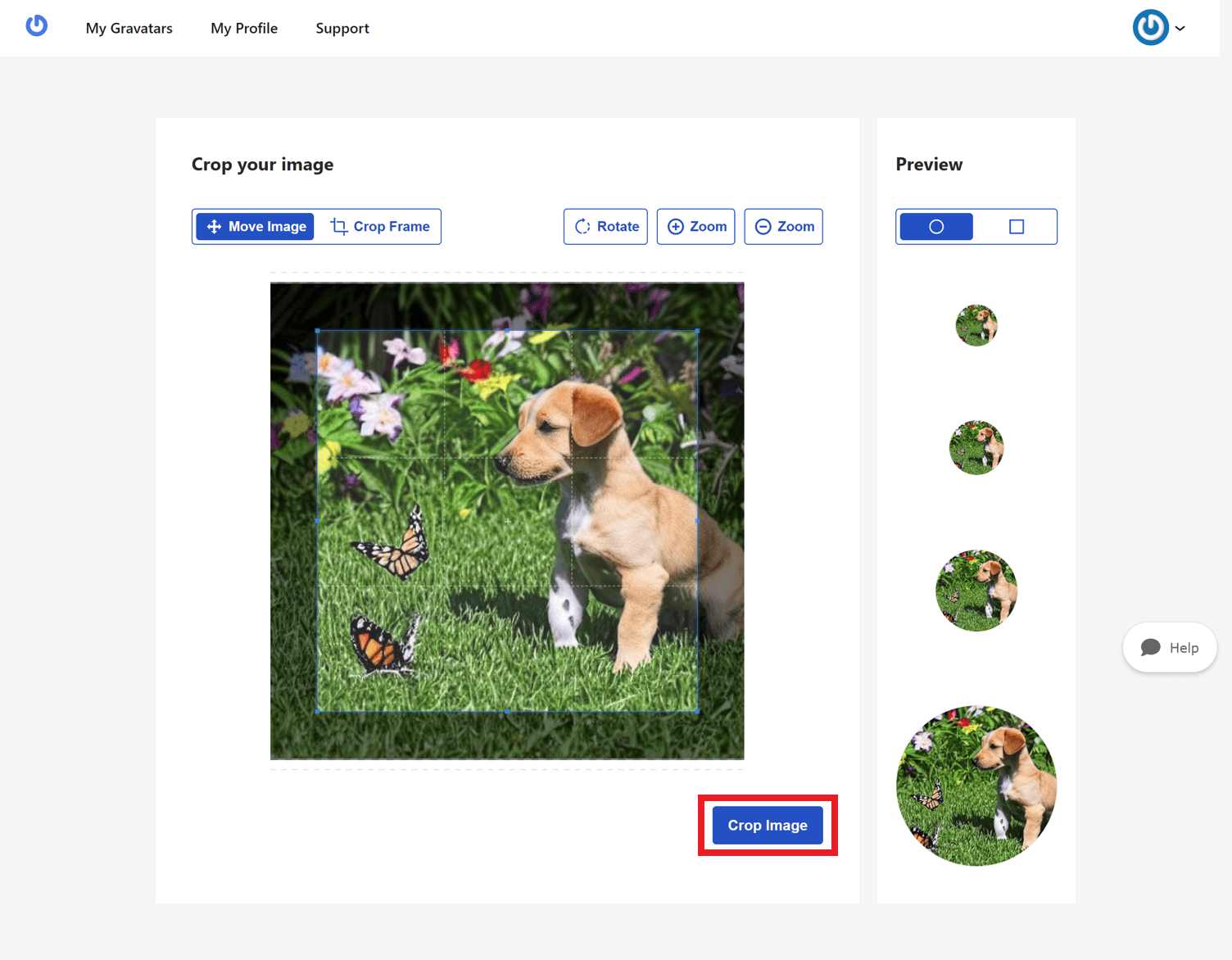
「Crop Image」をクリックするとこの画面になります。
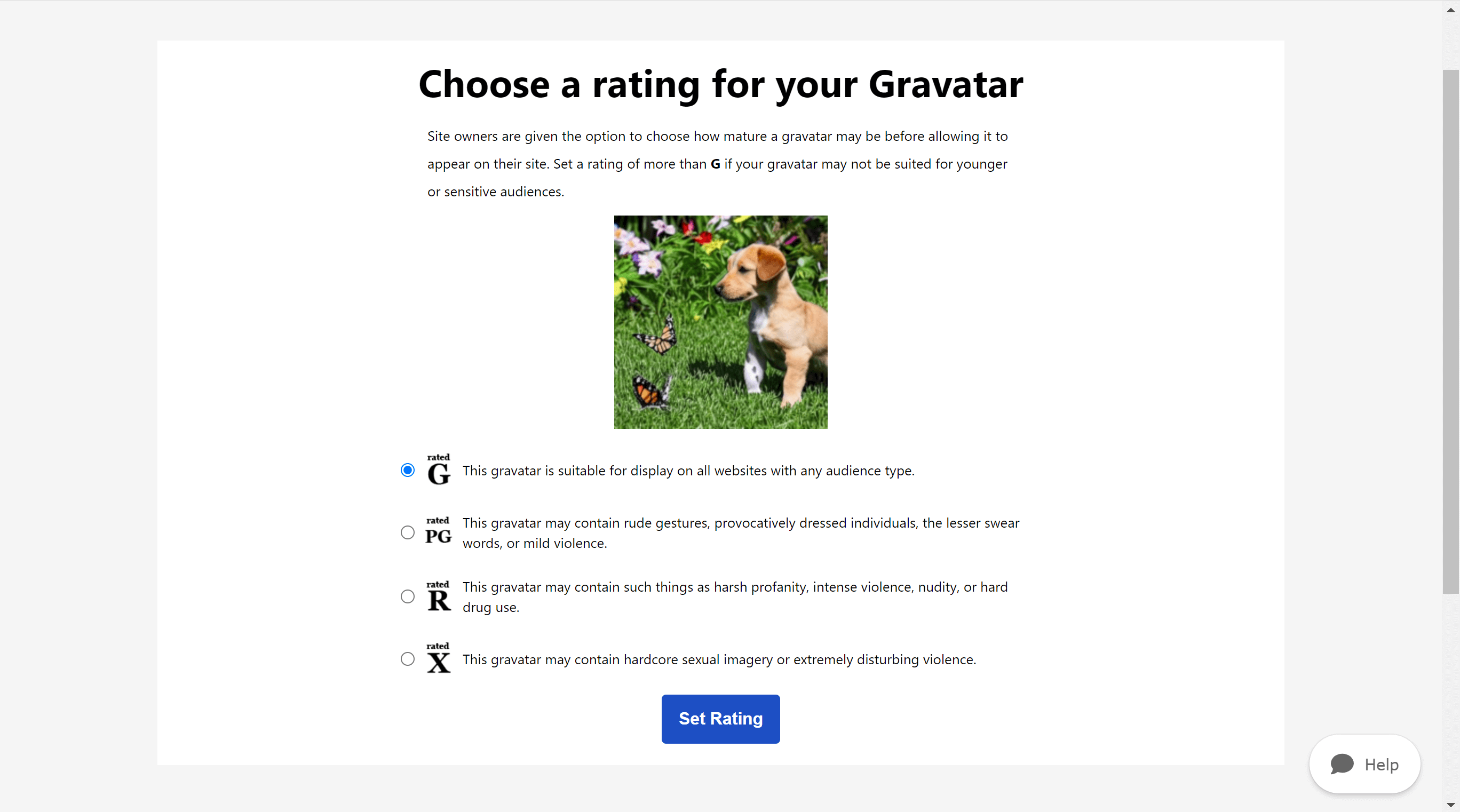
日本語に直すとこのような選択肢となっています。この中から選択した画像の内容にあった選択肢を選び「定格を設定する」または「Set Rating」をクリックします。
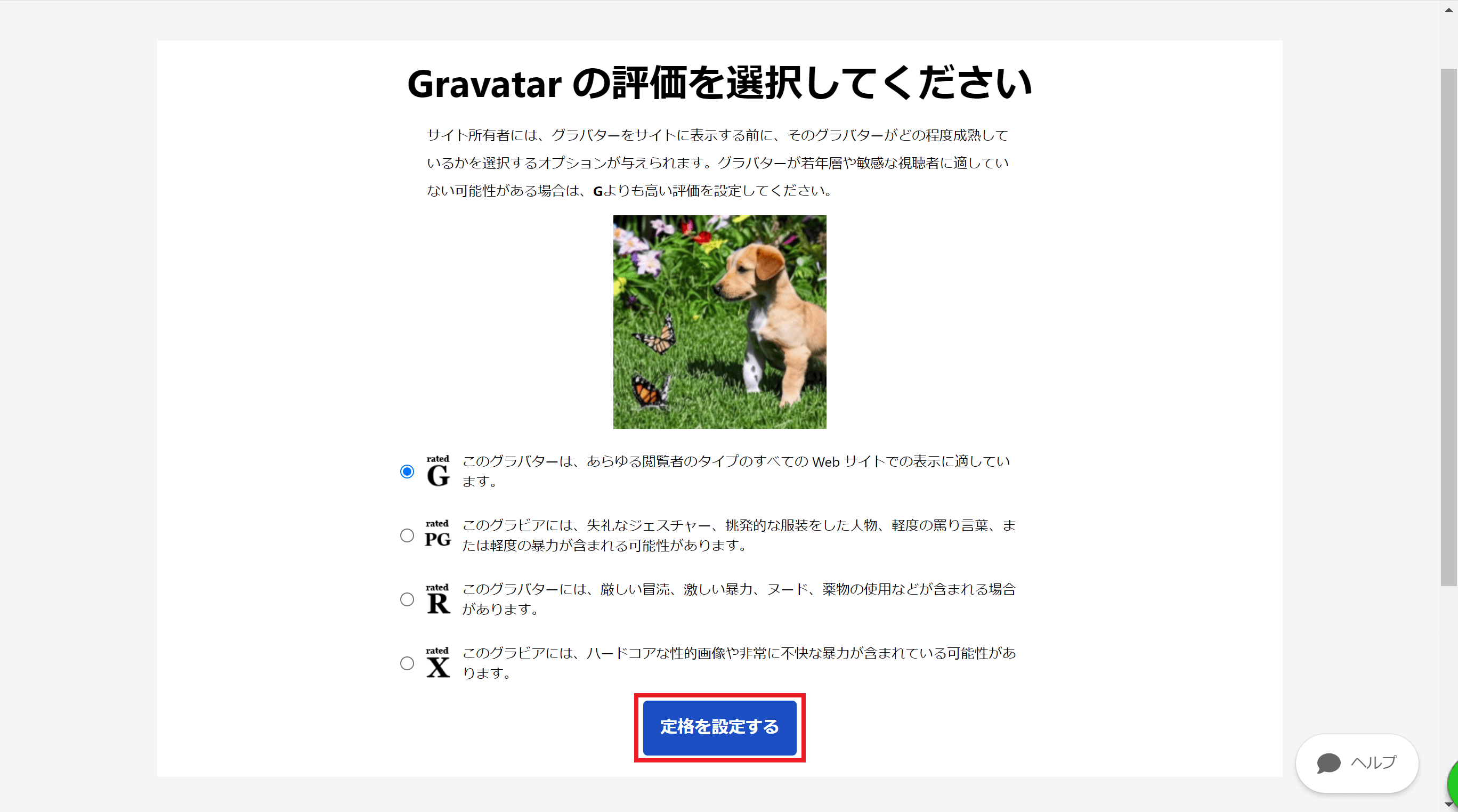
調整した画像が表示されるのでクリックします。
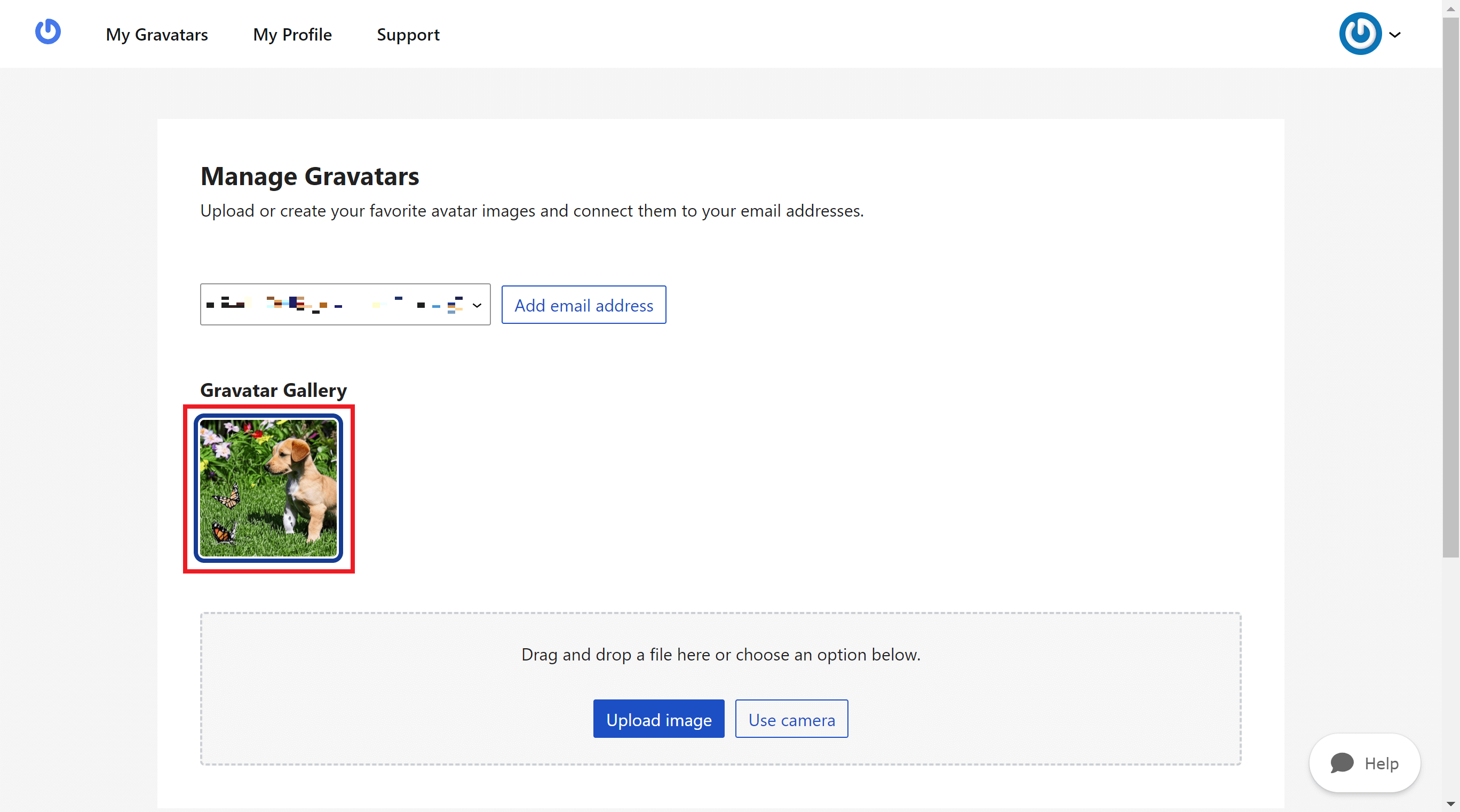
そうすると右上にアイコンが設定されました。あとはChatGPTを更新するとこのアイコンが表示されます。
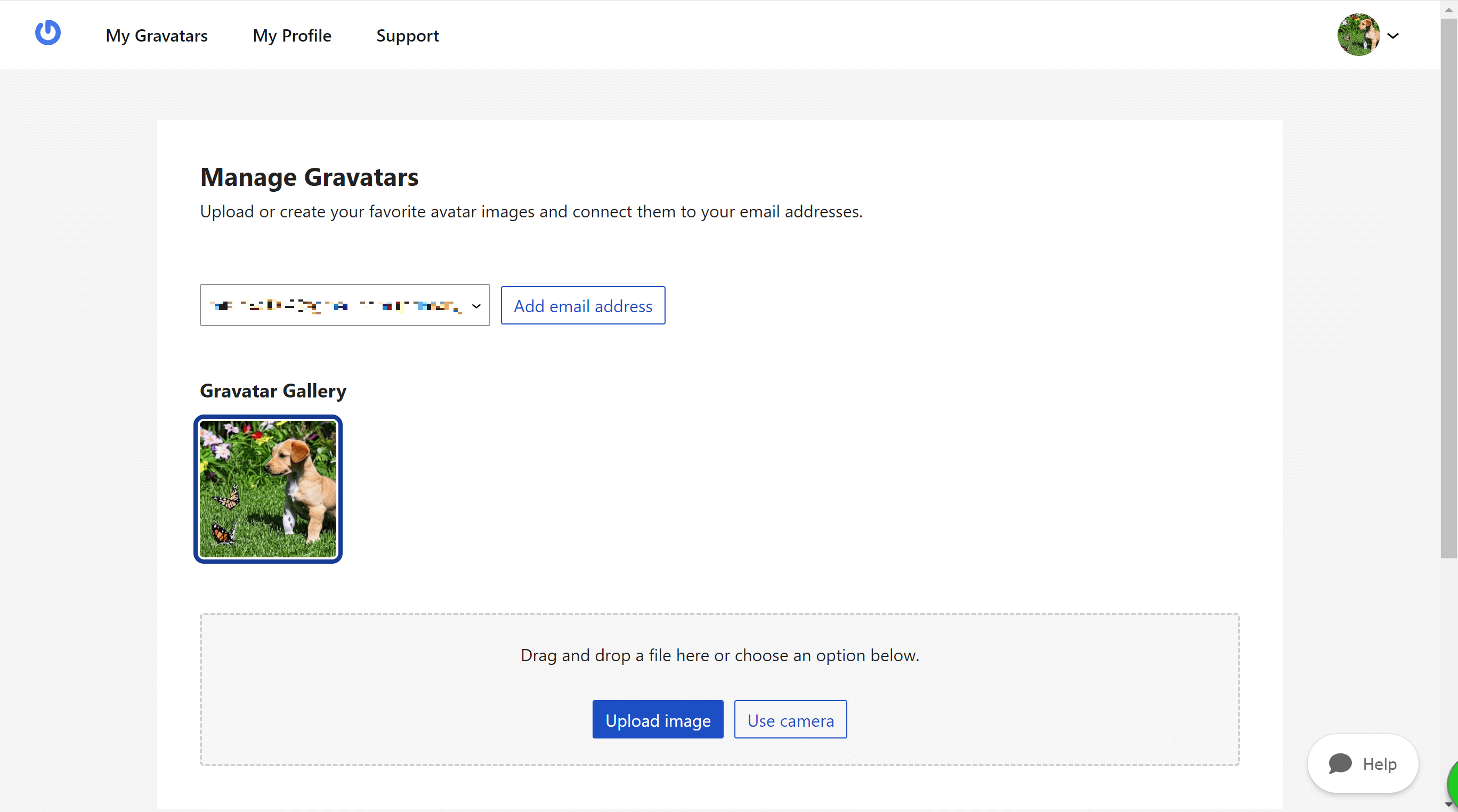
もしリロードを行ってもアイコンが変更されていない場合はキャッシュをクリアしてみてください。
Chromeではデベロッパーツールを開いて行います。Windowsでは「F12キー」か「Ctrl+Shift+C」、Macでは「Ctrl+Shift+C」で開くことができます。
デベロッパーツールを開いた状態で左上の更新ボタンを長押しします。
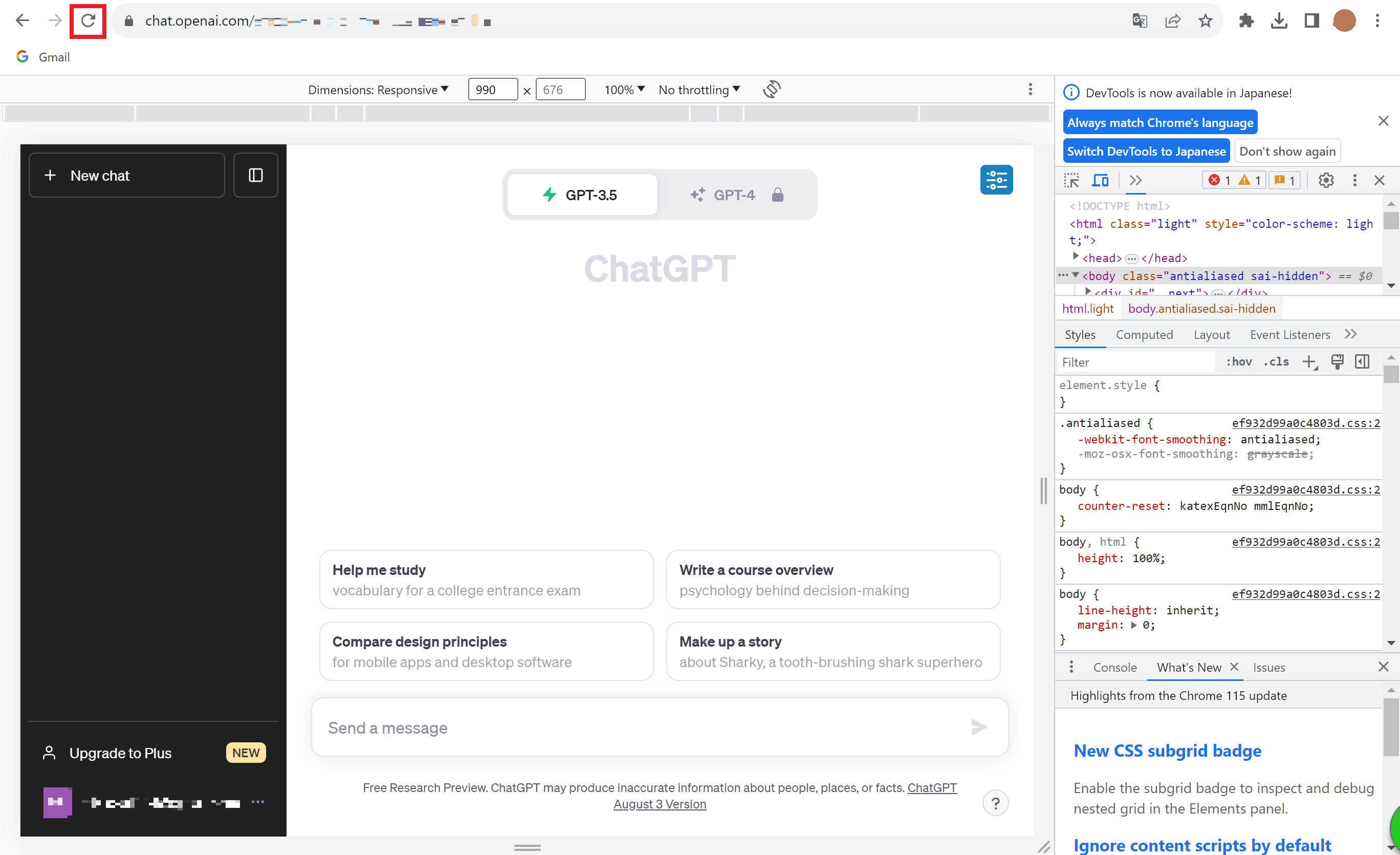
長押しをすると選択肢が表示されるので「キャッシュの消去とハード再読み込み」を選択します。
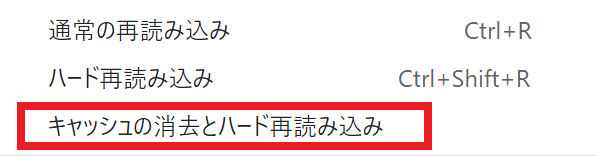
これでアイコンを変更することができました。
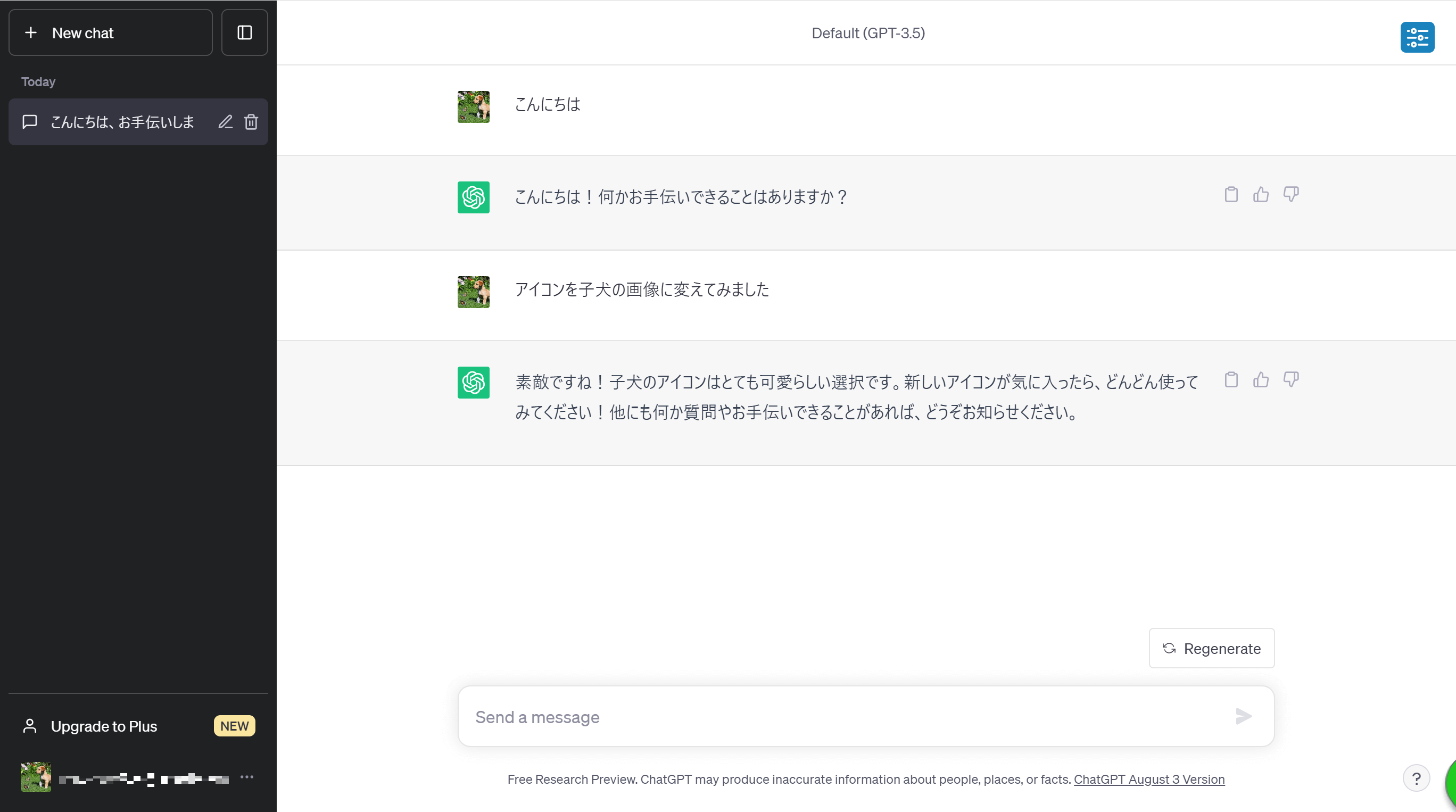
※
②Googleアカウントで登録した場合
Googleアカウントで登録した場合はGoogleアカウントの管理画面からアイコンの変更を行うことができます。
ブラウザのGoogleを開き、右上のアイコンをクリックします。
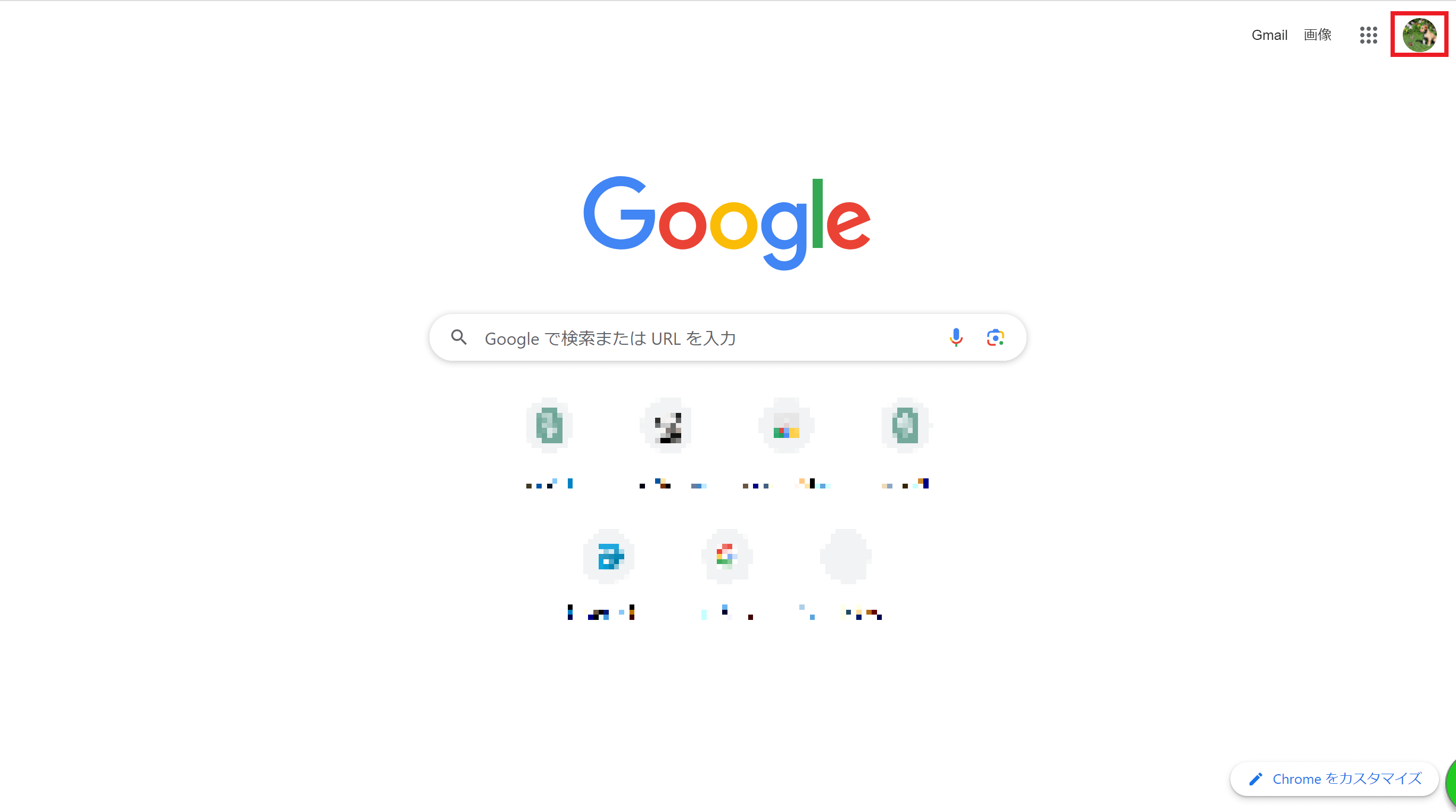
Googleアカウントの管理画面が表示されるので、アイコンをクリックします。
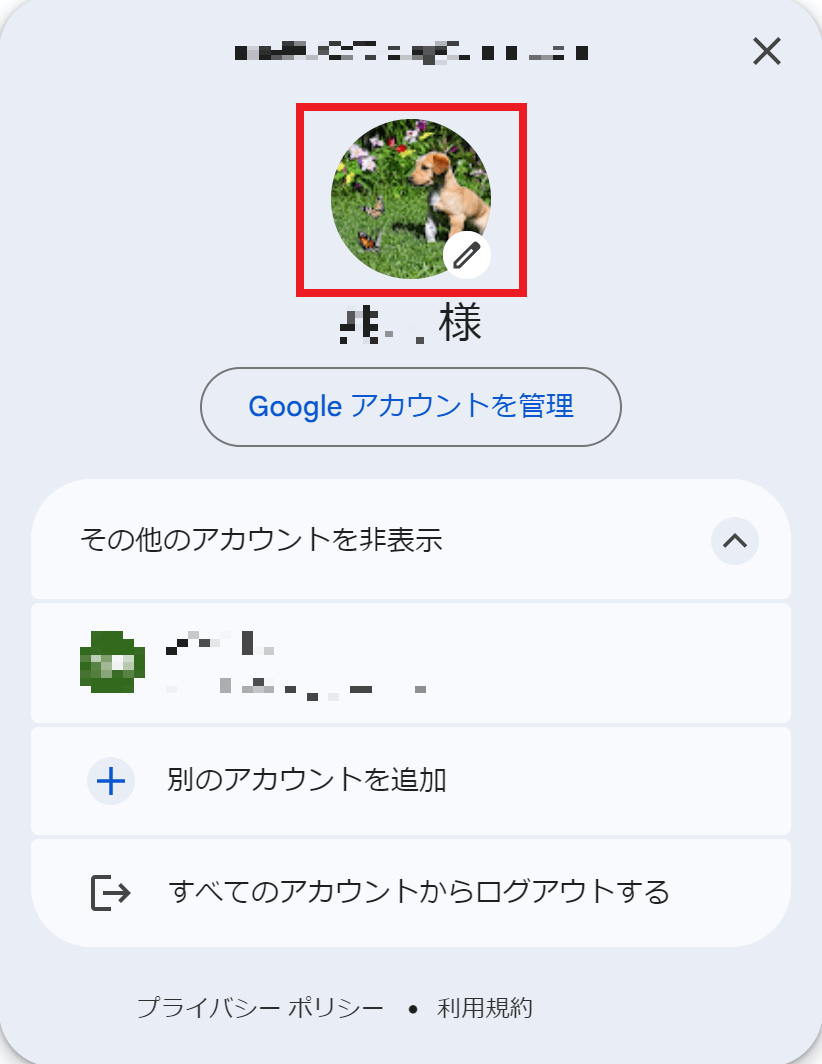
ここから「変更」を選択すると画像を変更することができます。
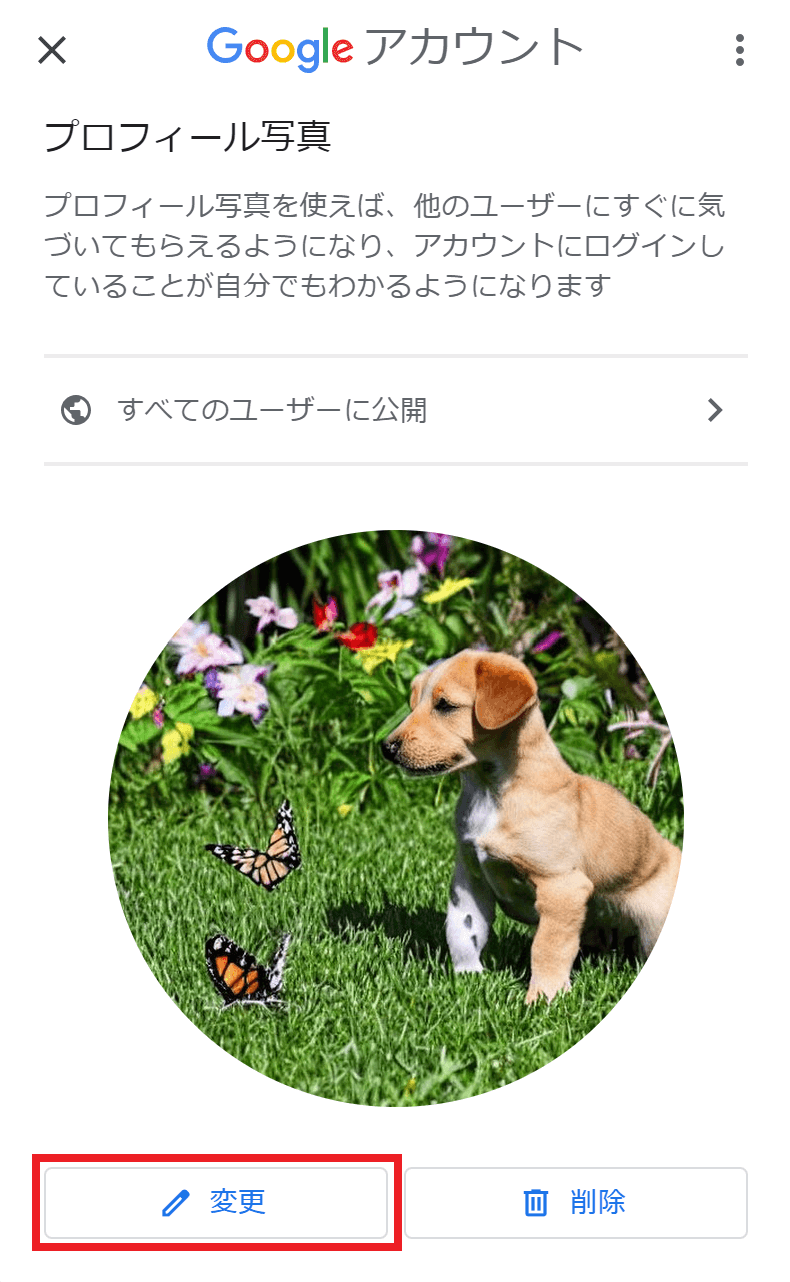
アイコンにしたい画像を選択したらトリミングできる画面になるので、アイコンになることを想定して調整していきます。(今回Stable Diffusionで生成した画像を使用しています。)
調整できたら「次へ」をクリックします。
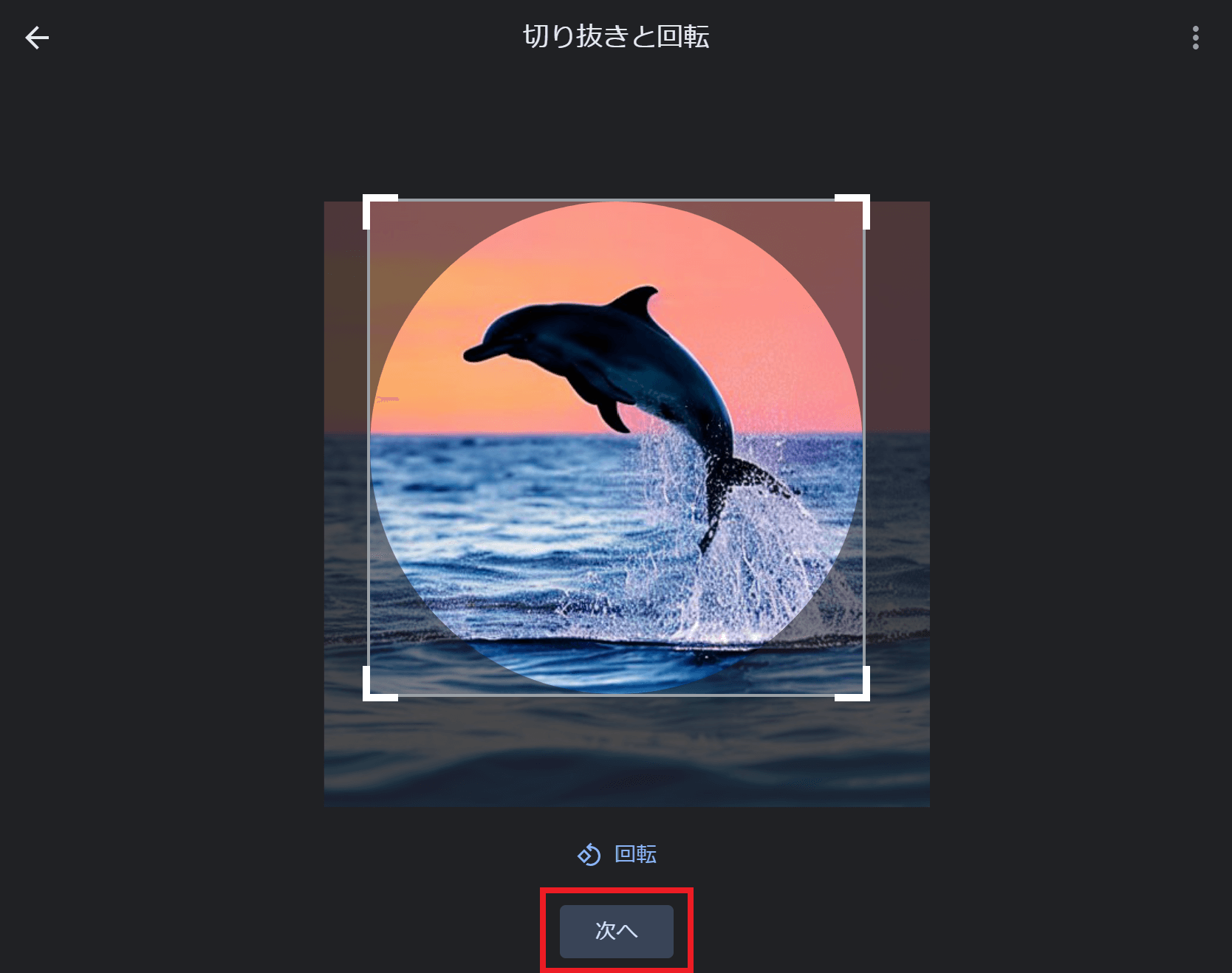
「プロフィール写真として保存」をクリックするとアイコンの変更が完了します。
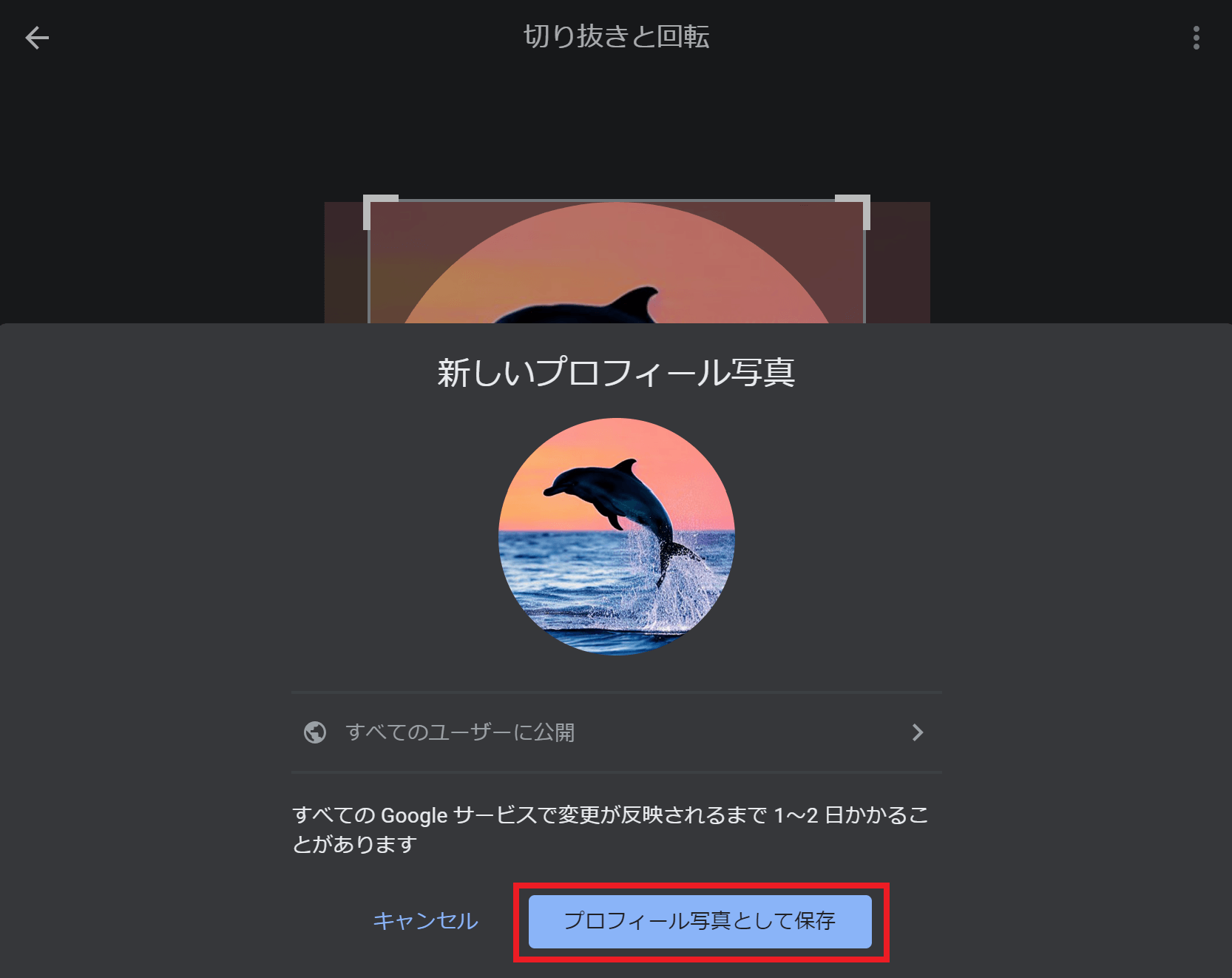
上の画像にも書いてありますが、反映されるまでに少し時間がかかるかもしれません。
③Microsoftアカウントで登録した場合
Microsoftアカウントで登録した場合はBingのMicrosoftアカウントの管理画面からアイコンの変更を行うことができます。
Bingを開いたら右上のアイコンのマークをクリックします。
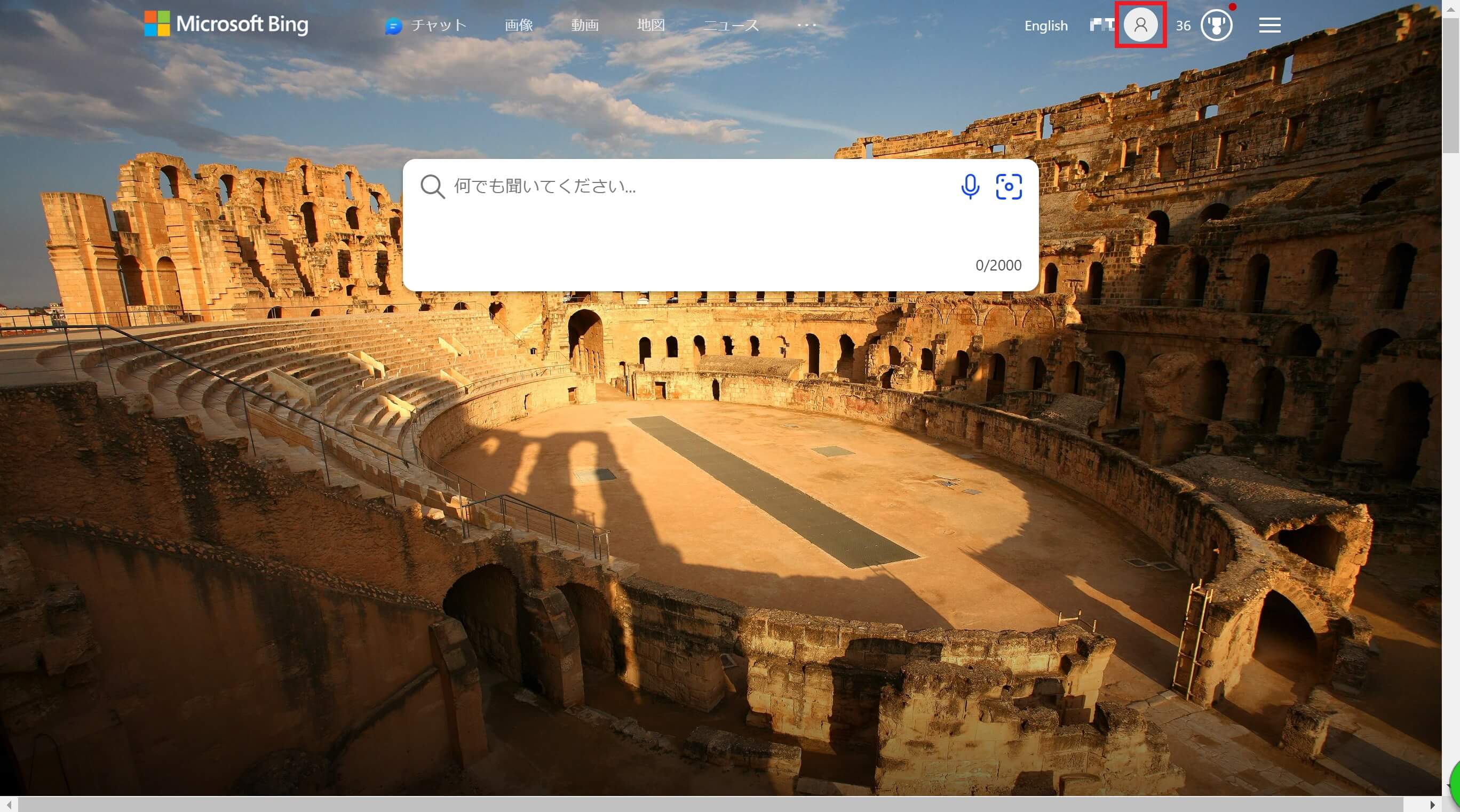
表示された画面で「アカウントを管理する」をクリックします。
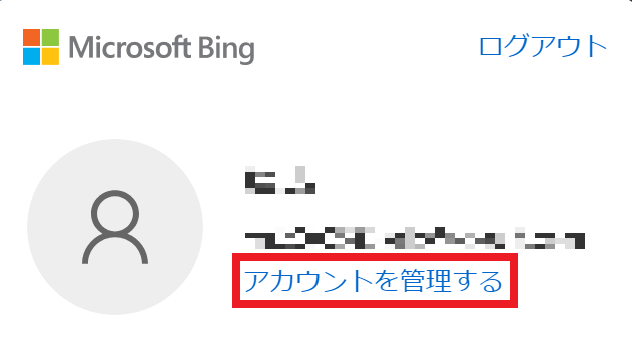
アカウントの管理画面に移動するので、「写真を追加します」をクリックします。
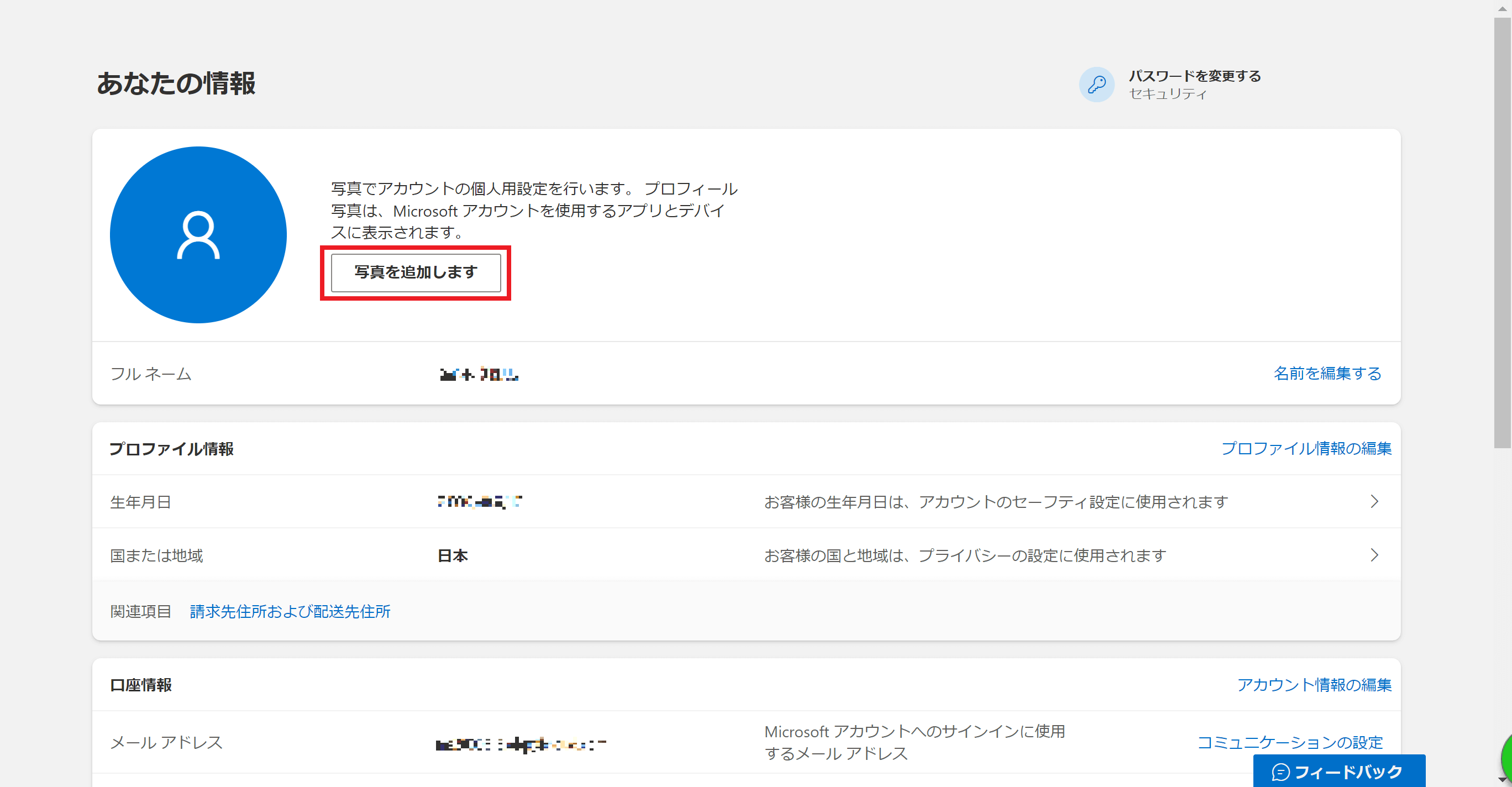
「写真を追加します」をクリックすると画像を選択することができます。
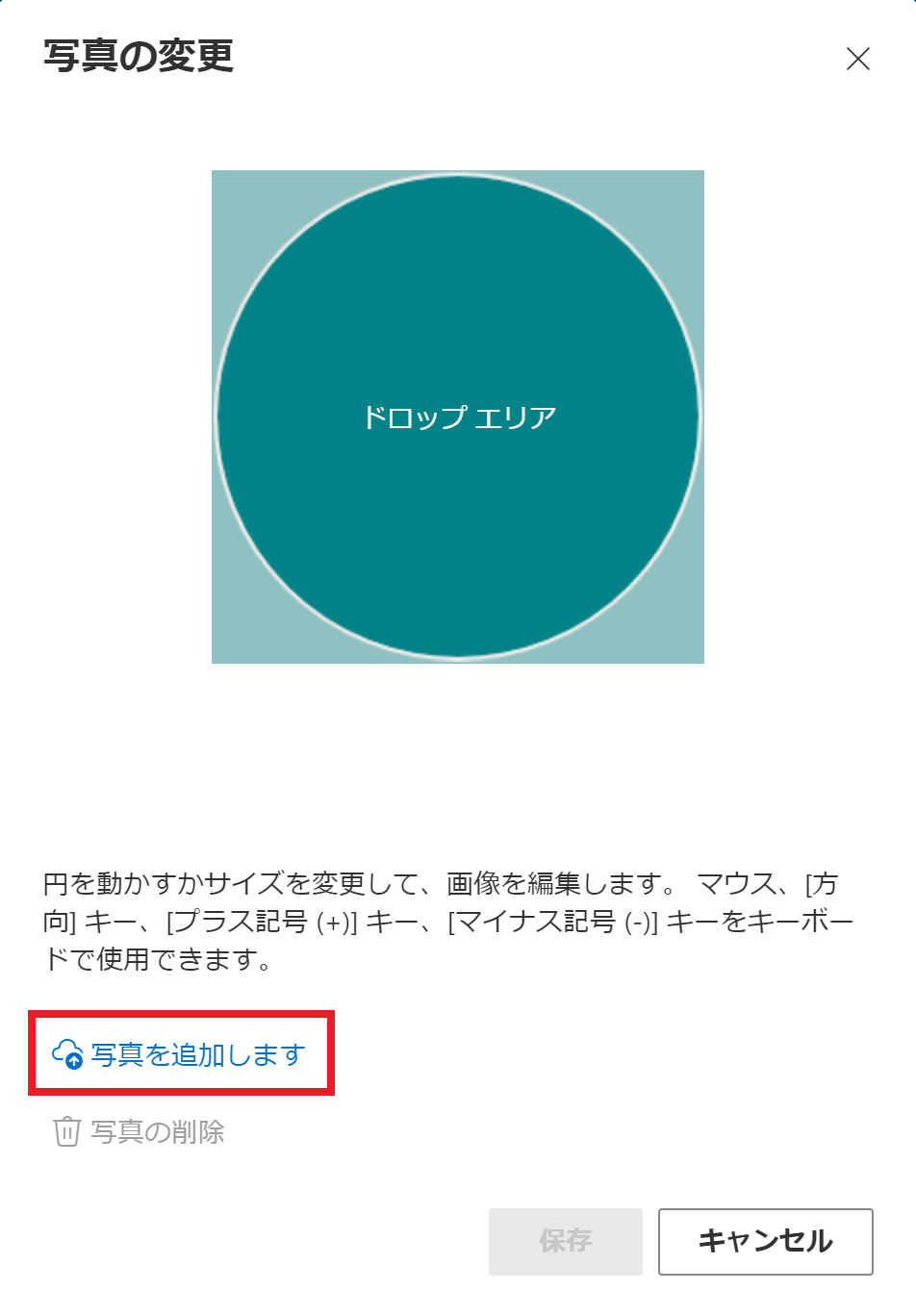
アイコンにしたい画像を選択したらトリミングできる画面になるので、アイコンになることを想定して調整していきます。(今回Stable Diffusionで生成した画像を使用しています。)
調整できたら「保存」をクリックします。
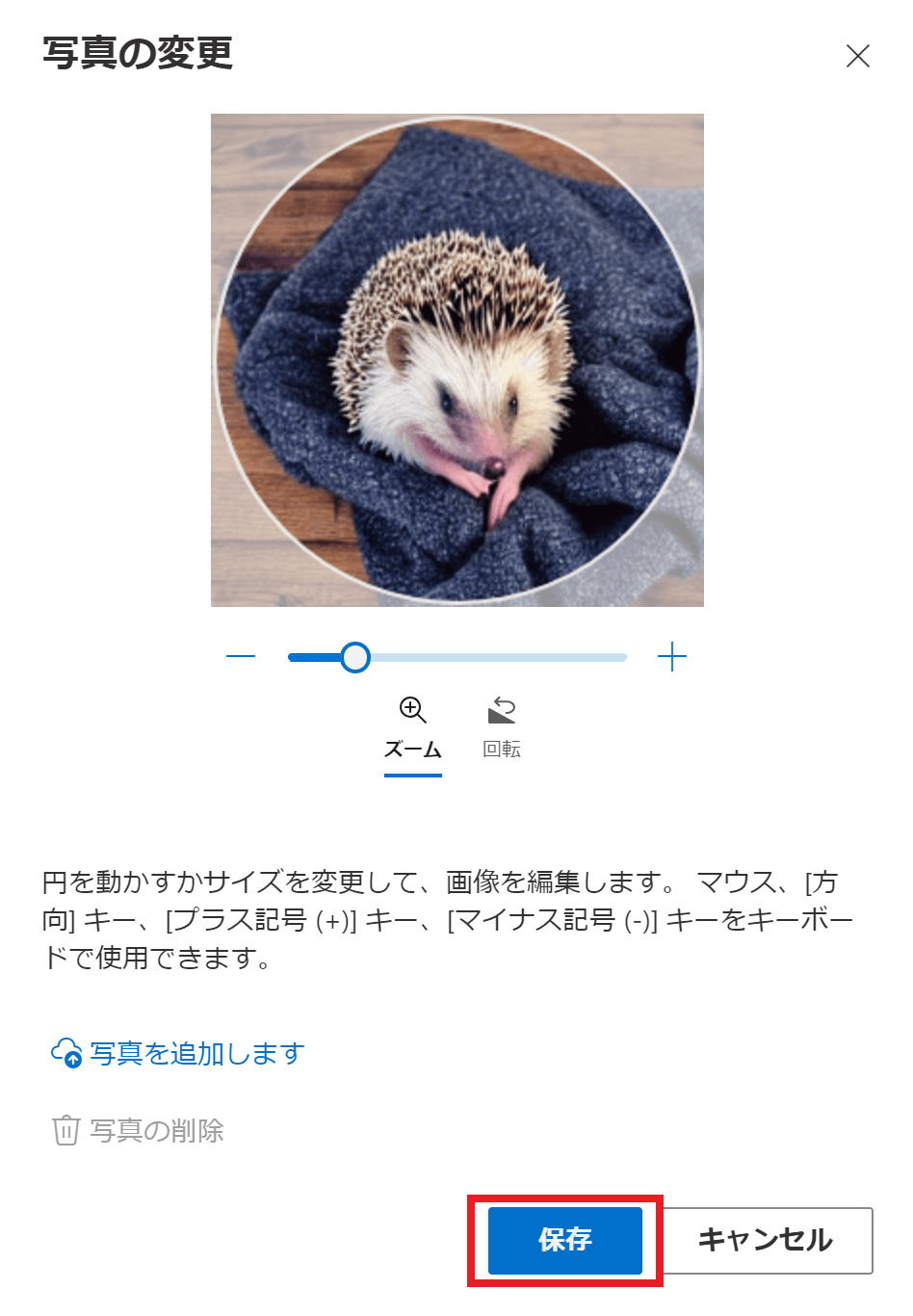
これでアイコンを変更することができました。
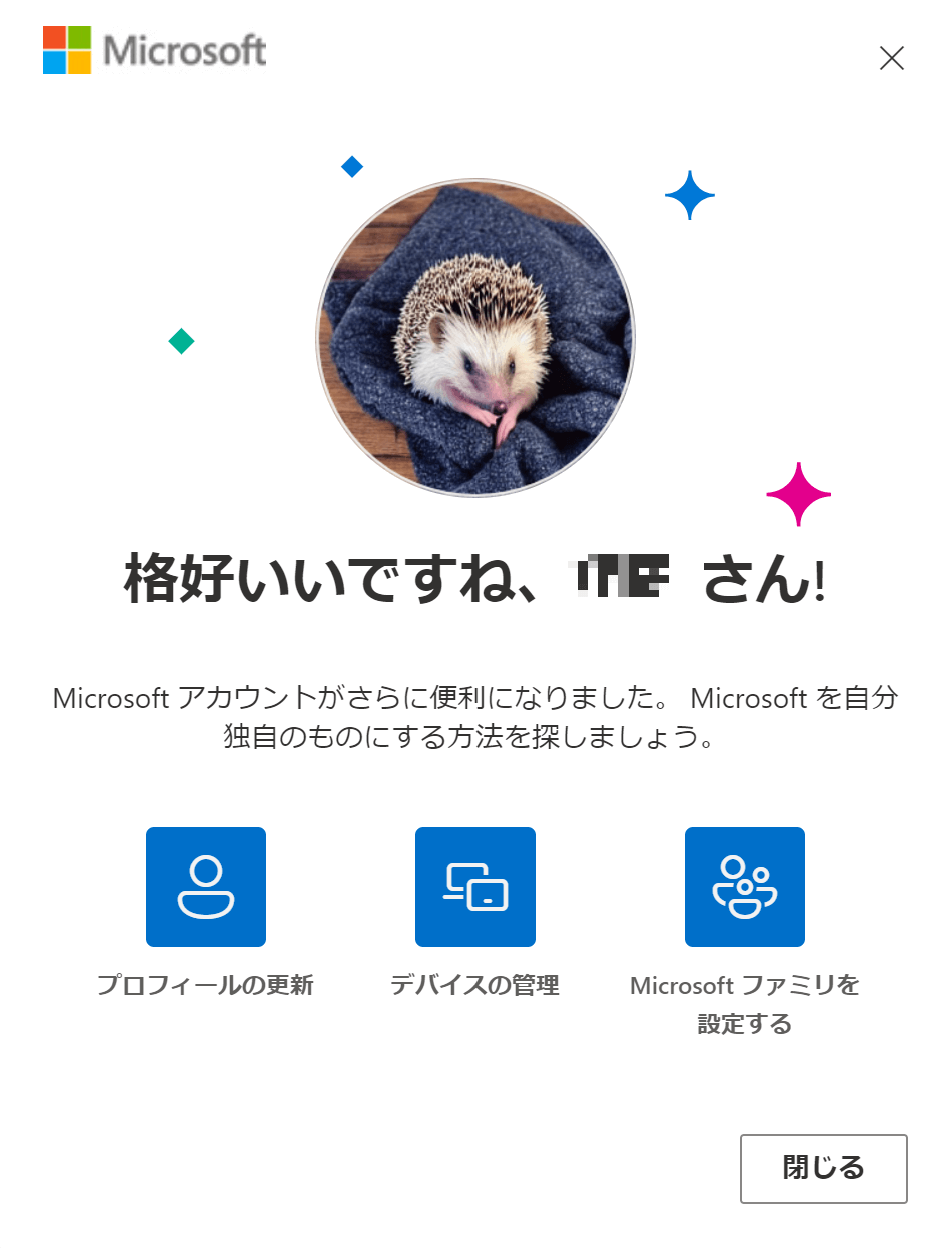
反映されるまでに少し時間がかかるかもしれません。
【追記】ChatGPT自体のアイコンを変更できる拡張機能『GPT Icon Changer』
自分のアイコンだけでなく、ChatGPT自体のアイコンをカスタマイズしたい方には「GPT Icon Changer」というchromeの拡張機能がオススメです!
まず、「GPT Icon Changer」を開いたら「Chromeに追加」をクリックします。

続けて「拡張機能を追加」をクリックしましょう。

ChatGPTをGoogle Chrome上で開き、何でもいいので会話をしてアイコンを表示します。
そうしたら、「パズルピースのアイコン」をクリックします。拡張機能の一覧表示の中から「GPT Icon Changer」をクリックしましょう。

アイコン設定の画面が表示されますので、「ファイルを選択」をクリックしてアイコンにしたい画像をアップロードします。
できたら「保存」をクリックしましょう。

そうすると、「現在のアイコン」の箇所にアップロードした画像が表示されます。

- 画像の大きさ:チャットで表示されるアイコンの大きさを表します。「0.03」に設定するとちょうどよいです。

これでChatGPTのアイコンが変更できました!

ChatGPTアイコン色の豆知識
ChatGPTのアイコンの色には種類があります。急に違うアイコンの色が表示されて驚いた方もいるのではないでしょうか。
ChatGPTのアイコンの色には意味がある
ChatGPTのアイコンがオレンジ色になることがあります。このオレンジ色は主にシステムの状態を表す指標として機能しています。
緑色のアイコンのときはシステムが正常に機能している状態を表しています。
緑色のアイコンのときはシステムに問題があるか、変更が行われている状態を表しています。この状態のときはChatGPTが正常に機能しない場合があります。
オレンジ色のアイコンになっている場合は、ChatGPTの回答出力に時間がかかる場合があります。OpenAIのWebサイトなどを確認してみましょう。
まとめ
いかがでしたか。
ChatGPTで表示されるアイコンを変更する方法と、ChatGPT自体のアイコンについて解説してきました。
まとめると、
- メールアドレスで登録した場合は「Gravatar」から変更できる
- Googleアカウントで登録した場合はGoogleアカウントの管理画面から変更できる
- Microsoftアカウントで登録した場合はMicrosoftアカウントの管理画面から変更できる
- ChatGPT自体のアイコンがオレンジ色のときはシステムに異常や変更がある
でした。
ぜひ今回紹介した方法を使っていろんなアイコンでChatGPTを楽しんでくださいね!
※余談ですが、今回アイコンで使用したAI画像ですが、Stable Diffusionという画像生成AIで作成しました。とてもクオリティの高い画像ができますので、気になる方は以下の記事をご覧ください!
romptn aiが提携する「SHIFT AI」では、AIの勉強法に不安を感じている方に向けて無料オンラインセミナーを開催しています。
AIを使った副業の始め方や、収入を得るまでのロードマップについて解説しているほか、受講者の方には、ここでしか手に入らないおすすめのプロンプト集などの特典もプレゼント中です。
AIについて効率的に学ぶ方法や、業務での活用に関心がある方は、ぜひご参加ください。
\累計受講者10万人突破/








