『どうやってStable DiffusionからEagleに画像とプロンプトを送るの?』こんな疑問に答えます。
この記事ではStable DiffusionとEagleを連携させて、生成した画像とプロンプトを自動でEagleに送る設定について解説します。
保存した画像の管理が楽になる方法も紹介しているので、参考にしてください。
※Stable Diffusionの立ち上げ方法や使い方については、以下の記事で詳しく解説しています。
- 拡張機能『Eagle-pnginfo』とは?
- 拡張機能『Eagle-pnginfo』の導入方法
- 拡張機能『Eagle-pnginfo』の使い方
- 拡張機能『Eagle-pnginfo』の設定
- ①「send all image to Eagle」
- ②「Save Generation info as Annotation」
- ③「Save positive prompt to Eagle as tags」
- ④「Save negative prompt as」
- ⑤「Use prompt when save prompt to eagle as tags」
- ⑥「Additional tag pattern」
- ⑦「Outside Eagle server connection(url:port)」
- ⑧「(option) FolderID or FolderName on Eagle」
- ⑨「(option) Allow to create folder on Eagle, if specified foldername dont exists.」
- Eagleで「フォルダの自動タグ」を使おう!
- まとめ
拡張機能『Eagle-pnginfo』とは?
Eagle-pnginfoとは、Stable Diffusionで生成した画像を、画像管理ソフト『Eagle』に保存する拡張機能です。
生成した画像と合わせて、プロンプトやメタデータも保存してくれます。
画像管理ソフト「Eagle」とは?
Eagleとは、PCにインストールするファイル管理アプリです。多くの画像をタグ機能が管理できます。
Eagleは有料アプリで、価格は29.95ドル(2023年10月のレートで約4,500円)です。
拡張機能『Eagle-pnginfo』の導入方法
Eagle-pnginfoをStable Diffusionに導入する手順は、以下の通りです。
- Stable Diffusion web UIの操作画面で『Extension』→『Install from URL』と進む
- 『URL for extension’s git repository』に”https://github.com/bbc-mc/sdweb-eagle-pnginfo”をコピペ
- 『Install』ボタンを押す(自動的にインストールされる)
- インストールが完了したら『installed』のタブに移動
- “sdweb-eagle-pnginfo”が追加されていたら『Apply and restart UI』ボタンをクリック
- Stable Diffusionが再起動され、sdweb-eagle-pnginfoが適用される
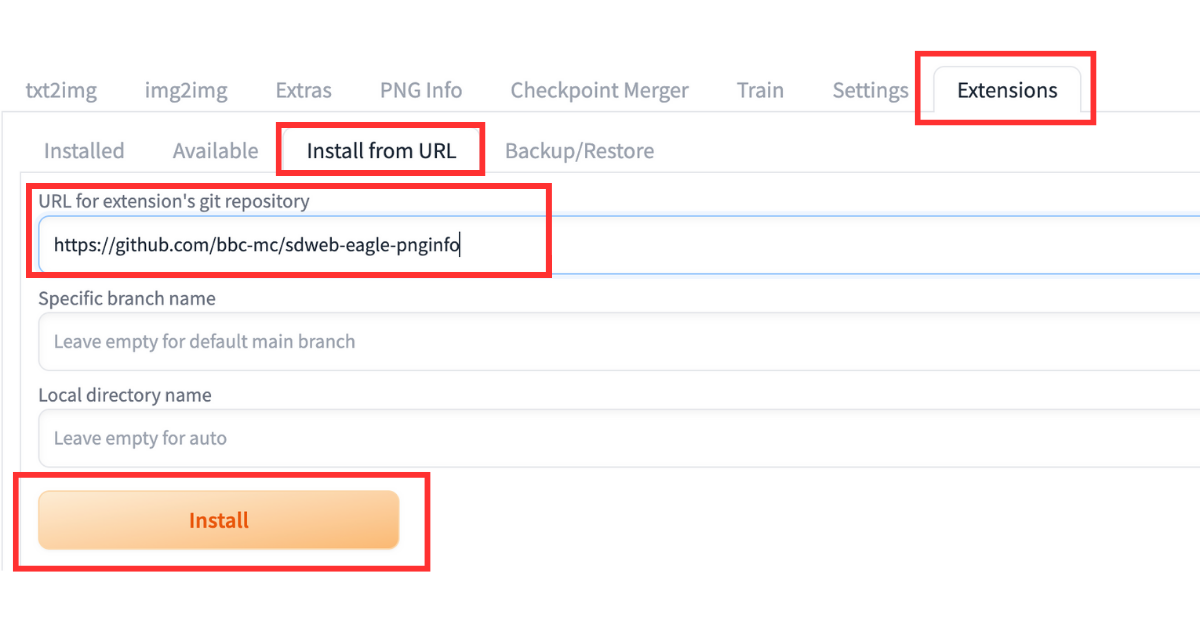
以下のURLを『URL for extension’s git repository』にコピペしてください。
https://github.com/bbc-mc/sdweb-eagle-pnginfo『installed』内に”sdweb-eagle-pnginfo”が追加されていたら、『Apply and restart UI』のボタンを押せば完了です。
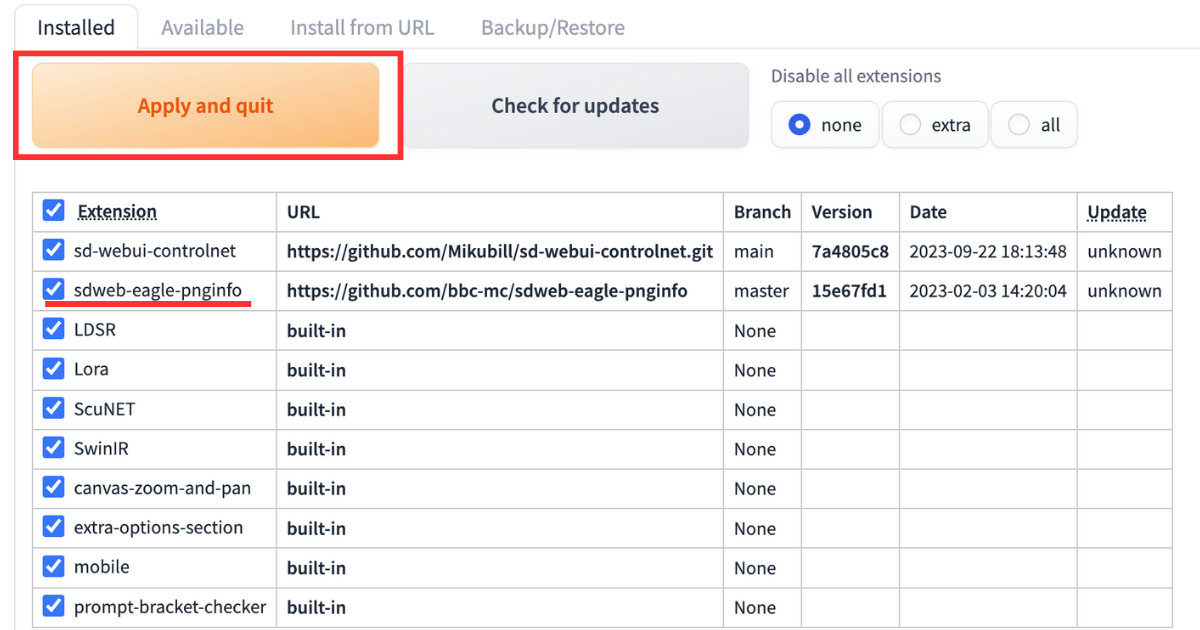
拡張機能『Eagle-pnginfo』の使い方
Eagle-pnginfoを導入したら、画像保存の設定を行います。
Eagle-pnginfoの設定は、Stable Diffusion内の『Setting』内にある、『Eagle Pnginfo』で行います。
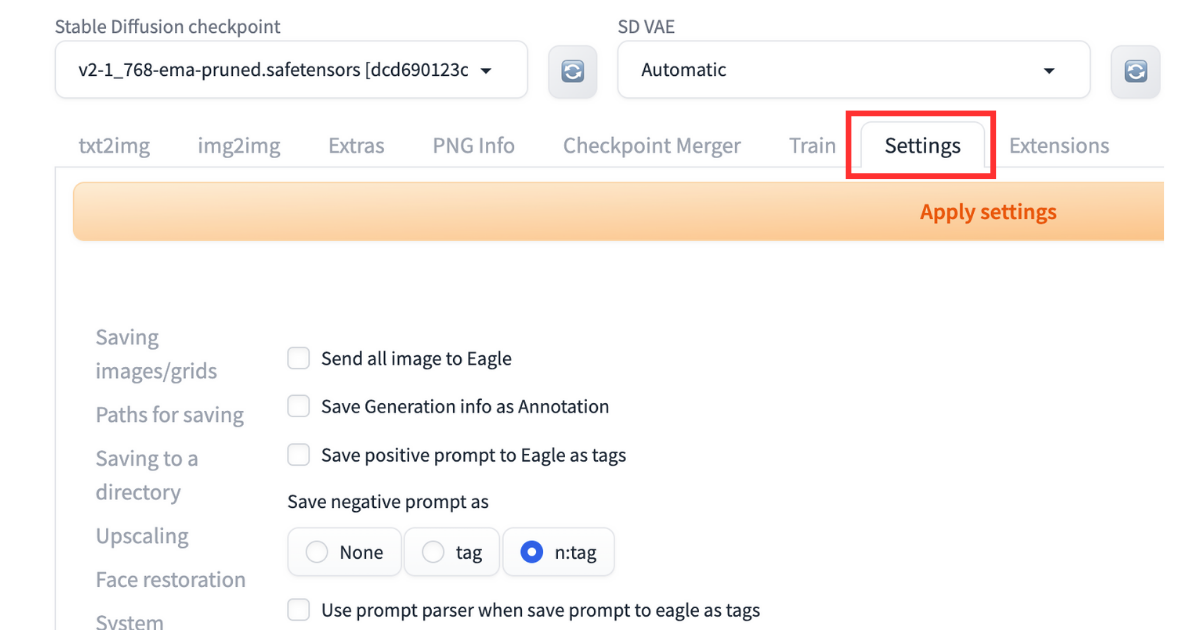
Eagle-pnginfoは下の方にあるので、スクロールしましょう。
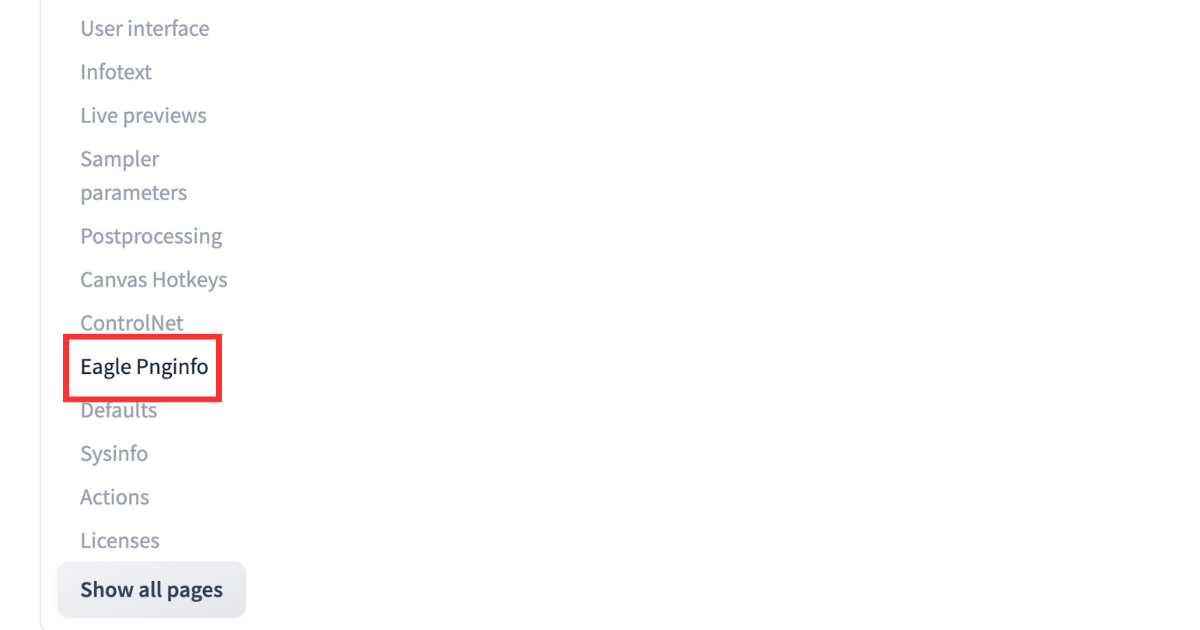
設定が終わったら、左上にある『Apply settings』のボタンを押して、『Reload UI』でStable Diffusionを再起動させたらOKです。
設定については、次の項で解説します。
拡張機能『Eagle-pnginfo』の設定
Stable Diffusion内で『Setting』→『Eagle pnginfo』と進んで、Eagle pnginfoの設定を行います。
Eagle-pnginfoには、以下の設定があります。
- Send all image to Eagle
- Save Generation info as Annotation
- Save positive prompt to Eagle as tags
- Save negative prompt as
- Use prompt when save prompt to eagle as tags
- Additional tag pattern
- Outside Eagle server connection(url:port)
- (option) FolderID or FolderName on Eagle
- (option) Allow to create folder on Eagle, if specified foldername dont exists.
では、1つずつみていきましょう!
①「send all image to Eagle」
Stable Diffusionで生成した画像を、Eagleに保存する設定です。
Stable DiffusionとEagleを連携させる設定なので、必ずチェックを入れてください。
②「Save Generation info as Annotation」
メタデータを、Eagleのメモ欄に残す設定です。特に損はないので、チェックを入れてメタデータも保存しておきましょう。
③「Save positive prompt to Eagle as tags」
画像と合わせて送ったプロンプトを、タグとして保存する設定です。カンマで区切ったプロンプトそれぞれを、タグとして保存します。
画像の検索に便利になるので、チェックを入れておきましょう。
④「Save negative prompt as」
ネガティブプロンプトを保存する設定です。以下3つの設定があります。
| None | 保存しない |
| tag | 保存する |
| n:tag | 頭文字に「n:」をつけて保存する |
『n:tag』で保存しておけば、ネガティブプロンプトを区別して保存できます。
⑤「Use prompt when save prompt to eagle as tags」
Eagleにプロンプトを保存するときに、強調や弱化構文を外す設定です。
例えば『(blue ribbon:1.2)』といったプロンプトの場合、『blue ribbon』として保存されます。
プロンプトをコピペしたそのまま利用する場合もあるので、おすすめしません。
※協調構文や弱化構文については、以下の記事で詳しく解説しています。
⑥「Additional tag pattern」
追加したいタグを記入します。以下のタグを追加できます。
- Steps
- Sampler
- CFG scale
- Seed
- Face restoration
- Size
- Model hash
- Model,Hypernet
- Hypernet strength
- Variation seed
- Variation seed strength
- Seed resize from
- Denoising strength
- Conditional mask weight
- Eta
- Clip skip
- ENSD
Eagle内で検索するかもしれないタグを追加しておきましょう。
最低でも『Model』は入れておくのがおすすめです。
⑦「Outside Eagle server connection(url:port)」
公開されているEagleサーバーに、画像を送信するか決める設定です。よくわからなければ、空欄のままでOKです。
⑧「(option) FolderID or FolderName on Eagle」
Eagle上での画像保存先フォルダを、FolderIDまたはFolder名のどちらかに設定します。どちらでも問題ありません。
⑨「(option) Allow to create folder on Eagle, if specified foldername dont exists.」
指定した名前のフォルダが存在しない場合に、新しくその名前のフォルダを作成します。
Eagleで「フォルダの自動タグ」を使おう!
Eagleを使うなら、「フォルダの自動タグ」機能を使うのがおすすめです。
フォルダの自動タグを設定しておけば、フォルダ内のデータに自動で設定したタグがつきます。
例えばフォルダに『Stable Diffusion』のタグを設定しておけば、自動的に保存したデータに『Stable Diffusion』のタグがつきます。
EagleとStable Diffusionの両方で、設定します。
- Eagle内でStable Diffusionで生成した画像専用のフォルダを作る(フォルダ名はStable DiffusionでOK)
- 作成したフォルダを右クリック→『自動的にタグを設定』→『自動にタグを追加』の項目に好きなタグを追加
- Stable Diffuision内で、前述の『(option) FolderID or FolderName on Eagle』で先ほど作ったタグを入力
自動で追加したいタグは、何でもOKです。
Stable Diffusion以外にもNovelAIなどの画像生成AIを使っているなら、タグは『Stable Diffusion』にしておきましょう。
まとめ
いかがでしたでしょうか?
今回は、Stable Diffuisonの拡張機能『Eagle-pnginfo』について解説してきました。
今回のポイントをまとめると、以下のようになります。
- Eagle-pnginfoを導入しておけば、生成した画像を自動で画像管理ソフト『Eagle』に保存してくれる
- Eagleに送った画像は、プロンプトやネガティブプロンプト、メタデータもセットで保存する
- Stable Diffusion以外の画像生成AIを利用しているなら、フォルダの自動タグで区別しておくのがおすすめ
Eagle-pnginfoは簡単に導入、設定できるので、記事を読みながら設定してみてください。
romptn aiが提携する「SHIFT AI」では、AIの勉強法に不安を感じている方に向けて無料オンラインセミナーを開催しています。
AIを使った副業の始め方や、収入を得るまでのロードマップについて解説しているほか、受講者の方には、ここでしか手に入らないおすすめのプロンプト集などの特典もプレゼント中です。
AIについて効率的に学ぶ方法や、業務での活用に関心がある方は、ぜひご参加ください。
\累計受講者10万人突破/









