ChatGPTとの会話は主にテキストでのやり取りですよね。でも中には、
- 文章が長くて分かりづらい
- ChatGPTの回答の要点を分かりやすくまとめたい
- 表を作ってほしい
と思っている方もいるのではないでしょうか。いくら良い回答をしてくれていても、ぱっと見て要点が分かりづらいと読みたくなくなってしまいますよね。
この記事ではChatGPTに表を作成してもらうことができるプロンプト3選と、Excelとのやり取りについて解説していきます。
📖この記事のポイント
- 「証拠」と「概要」など欲しい項目を明確に指定するのが重要!
- 作った表はExcelにコピペOK!セルも崩れず、そのまま使える!
- 上級者はExcelファイルを直接アップ!「Advanced data analysis」機能!
- 生成AI初心者を抜け出すための知識を、AIのプロに無料で教えてもらおう!
- SHIFT AIの無料セミナーならAIのプロから無料で収入に直結するAIスキル習得から仕事獲得法まで学べる!
- 今すぐ申し込めば、超有料級の12大特典も無料でもらえる!
\ 累計受講者10万人突破 /
無料AIセミナーを見てみるChatGPTは表形式の回答を出力できる

文章でのやり取りが得意なChatGPTですが、簡単な表なら作成することもできます。
ただ、機能として表作成をするわけではないので、棒グラフや円グラフのようなものは作成することができず、あくまでも簡単な表です。ですが、うまくプロンプトを使いこなすことでイメージ通りの表を簡単に作成することができます。
ここから実際に使えるプロンプトの例を紹介していきます。
ChatGPTに表を作成させるプロンプト
以下の3つのパターンに分けてプロンプトの使い方を紹介します。
- ChatGPTの持つ情報で表を作成する
- 質問内容を表でまとめる
- 表形式を指定して作成する
それでは早速見ていきましょう。
プロンプト例①:ChatGPTの持つ情報で表を作成する
例えばChatGPTと会話をしていて、このような回答をしたとします。
2021年9月までの情報に基づいて、いくつかの主要な国の国土面積と人口を示します。ただし、人口も変動することがあり、正確な数字は時折変更されることがあります。
以下はいくつかの国の国土面積と人口のおおよその値です:
- ロシア – 国土面積: 約17,125,191 km²、人口: 約144,421,000人
- カナダ – 国土面積: 約9,984,670 km²、人口: 約38,048,738人
- 中国 – 国土面積: 約9,596,961 km²、人口: 約1,409,517,000人
- アメリカ合衆国 – 国土面積: 約9,525,067 km²、人口: 約331,893,745人
- ブラジル – 国土面積: 約8,515,767 km²、人口: 約213,993,437人
- オーストラリア – 国土面積: 約7,692,024 km²、人口: 約25,499,884人
- インド – 国土面積: 約3,287,263 km²、人口: 約1,366,418,000人
- アルゼンチン – 国土面積: 約2,780,400 km²、人口: 約45,376,763人
- カザフスタン – 国土面積: 約2,724,900 km²、人口: 約18,994,962人
- アルジェリア – 国土面積: 約2,381,741 km²、人口: 約44,616,624人
これらの数字はおおよその値であり、正確な人口数は時間とともに変化します。国土面積と人口は、国々の大きさと人口規模を理解する上で重要な情報です。
このままでも分かりますが、文章が入っていたり文字が多かったりと少し見づらいですよね。表にしたらもっと分かりやすくなりそうなので早速表にしてもらいましょう。会話の続きから以下のプロンプトを送信します。
表にしてください。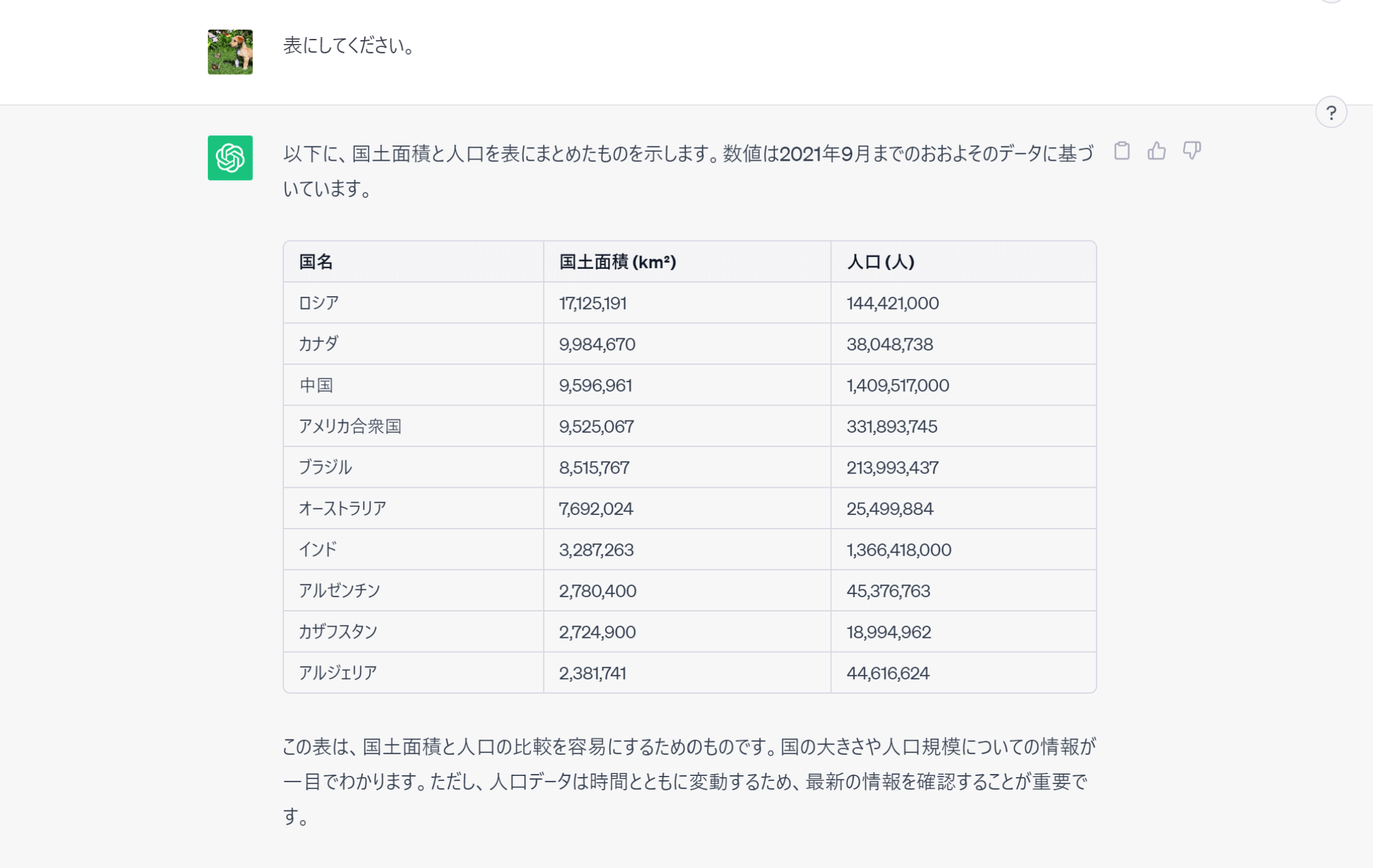
「表にしてください。」という簡単なプロンプトでも表にするべき内容がはっきりしていれば分かりやすく表にしてくれます。
このように表にしたいとき、プロンプトに悩んだら「表にして」や「表にしてください。」と入れるだけでも大丈夫です。
プロンプト例②:質問内容を表でまとめる
前の項目ではChatGPTが示したデータをそのまま表にまとめるという内容でした。
この項目ではまず、例を示すためにChatGPTに架空のミステリー小説を書いてもらいました。探偵が犯人のアリバイを3つの証拠で破るクライマックスのシーンです。
雨が窓ガラスを叩く音が、部屋に静けさをもたらしました。名探偵エミリー・ワトソンと、容疑者ジョン・スミスは、部屋の中で対峙していました。照明の下で、ジョンの目には焦りと不安が宿っていました。ジョンは、自身のアリバイが堅固であると信じていたが、エミリーの洞察力は常に彼の想像を超えていた。
部屋の中には、事件の闇に包まれた謎と、アリバイを破るための三つの証拠が広がっていました。
エミリーはスマートフォンを取り出し、指先で画面をなぞりました。スクリーンに映し出されるのは、事件が発生した場所のセキュリティカメラの映像でした。ジョンが確かに映っていました。しかし、エミリーは、映像の奥深くに点在する数字を見つけました。タイムスタンプだ。その数字が事件の発生時刻とジョンのアリバイの主張とは矛盾していた。彼が言うようにその場所にいたとするなら、どうしてタイムスタンプが言う時刻にジョンがいるのだろうか?
エミリーは部屋にいる警官たちに視線を向けました。冷たい静寂が広がり、警官たちは一様にエミリーの視線を受け止めました。彼女は問いかけました。「この部屋にいる皆さん、ジョンが事件の発生時刻にここにいたと言えますか?」警官たちは首を縦に振りましたが、一人の警官だけが急に表情を曇らせました。その緊張感が、エミリーの疑念を掻き立てました。その警官は、何かを知っているように見えた。
エミリーは足元を見つめました。床には、靴の足跡が鮮明に残っていました。それは事件の舞台から離れた場所にジョンの靴と同じものだ。エミリーは深く息を吸い込み、それが意味することに気付きました。ジョンは事件が終わった後、現場から遠ざかっていた。その足跡が、アリバイの虚構を明らかにしていた。
エミリーは、ジョンに向かって言いました。「ジョン、君のアリバイは確かに穴だらけだ。セキュリティカメラの映像、目撃証言、そして足跡の証拠が君を事件の現場に関与していたことを示している。君の無実を証明するために今すぐ事実を話すべきだ。」
ジョンは無言でうつむき、ついに真相を認めました。エミリー・ワトソンはアリバイを三つの証拠で破り、事件の謎を解明しました。雨の音が再び窓ガラスを叩く中、名探偵は真実を暴き出した満足感に包まれました。
小説として読む分にはとても面白いですが、ぱっと見ではなかなか要点をつかみづらいですよね。長い内容の要点が知りたいというときにも表にまとめてもらううと一気に見やすくなります。以下のプロンプトを入れてみましょう。
要点を表にまとめてください。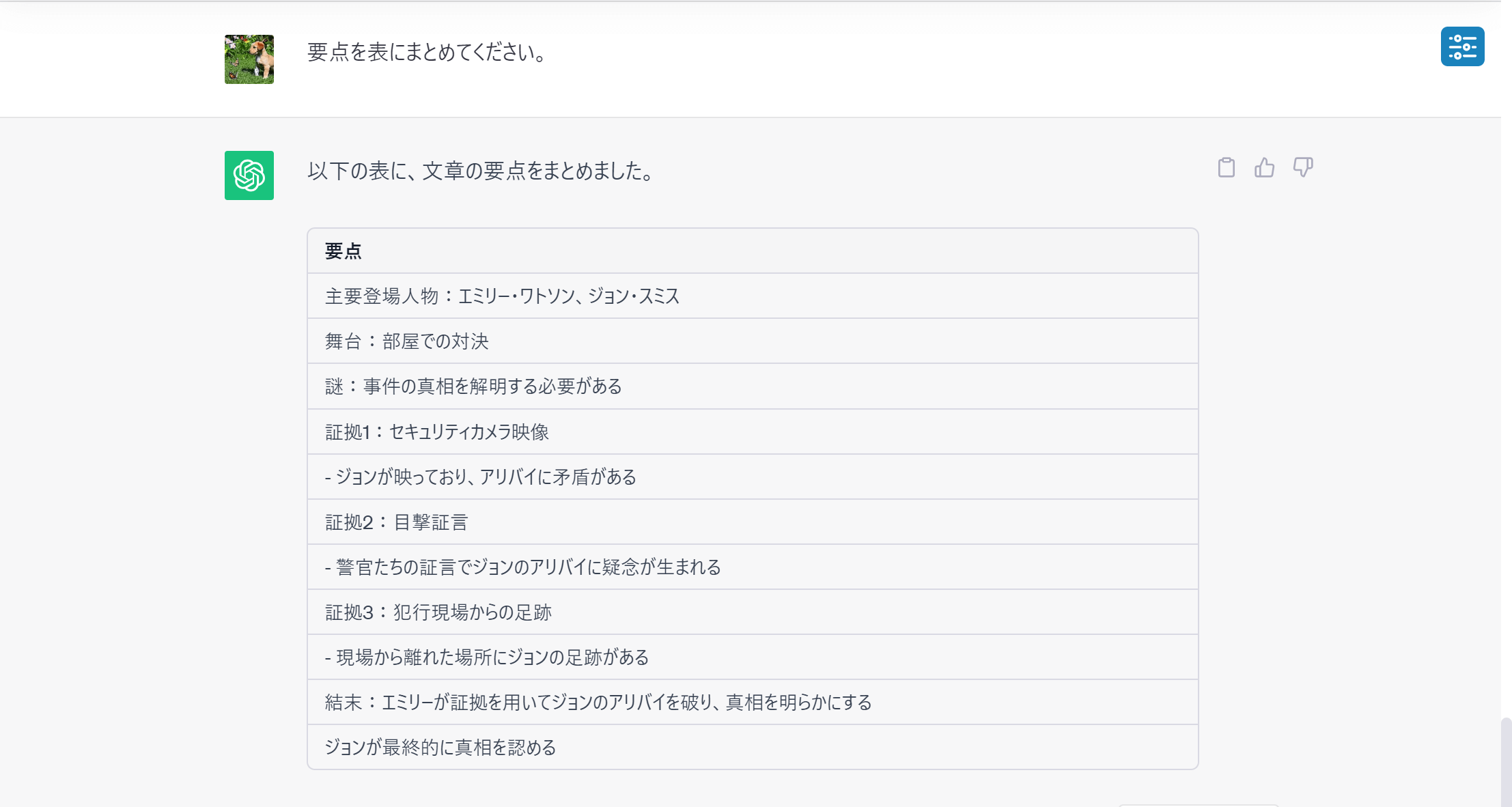
このように文章全体の要点を抽出して表にまとめてくれました。この文章自体はChatGPTが作成したものですが、他にも例えば議事録や届いたメールの要点をまとめるということができます。
実際にこのプロンプトを使うときは以下のように、まとめてほしい内容と一緒にプロンプトにすることも多いと思います。
以下の#内容の要点を表にまとめてください。
#内容:
○○○ここでは文章全体の要点を表にしてもらいましたが、次の項目では表にしてほしい項目をこちらで指定して表を作成してもらう方法を解説します。
プロンプト例③:表形式を指定して作成する
この項目でも例にあげたミステリー小説の内容を表にしてもらいます。「要点を表にまとめて」と入れれば文章全体の要点をまとめてくれますが、こちらがまとめてほしい要点を指定することで、より知りたい要点に絞って表を作成してくれます。
小説の内容は探偵が犯人のアリバイを破るシーンでした。なので今回は文章全体ではなく、探偵が犯人のアリバイを破った証拠とその概要を表にまとめてもらいましょう。小説の内容の続きから以下のプロンプトをいれます。
探偵が犯人のアリバイを破った証拠とその概要を表にまとめてください。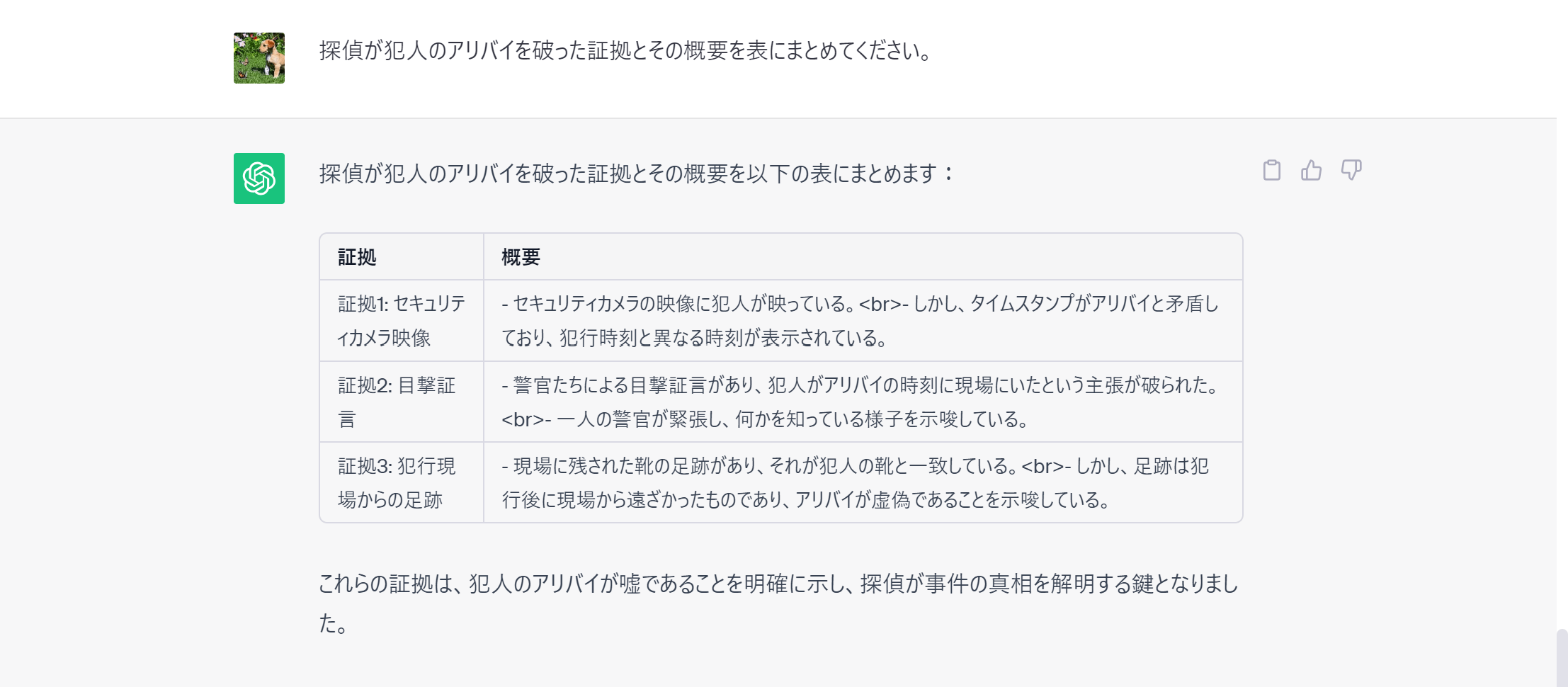
(表の中の<br>は改行を表していると思われます。)
長い文章の中から知りたい内容だけを表にすることができました。これでかなり分かりやすくなったのではないでしょうか。
この場合も実際に使うプロンプトは以下のように、まとめてほしい内容と一緒にプロンプトにすることが多いと思います。
以下の#内容の△△△と×××を表にまとめてください。
#内容:
○○○○○○には文章、△△△や×××には表にしたい項目をその都度入れてください。
ちなみに一度作成した表に後から項目を追加することもできます。ここでは以下のようなプロンプトを入れてみました。
この表の項目に「エミリーの行動」を追加してください。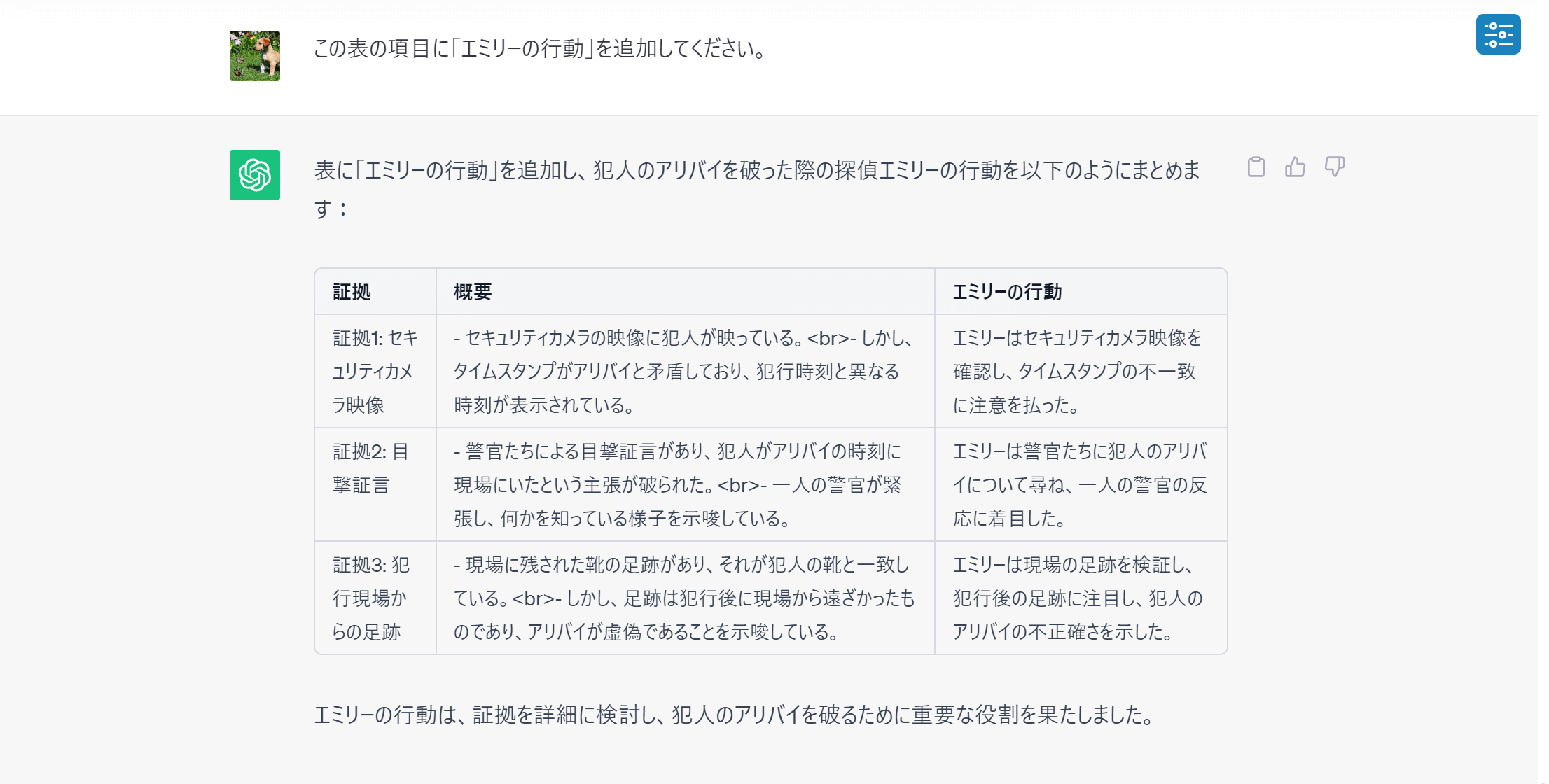
このように項目を追加することができました。一度で表を完成させる必要はなく、何度もChatGPTと会話して理想に近づけていきましょう。
ChatGPTが作成した表はExcelに貼りつけられる
ChatGPTが作成した表の内容はそのまま崩さずにExcelに張り付けることができます。
ここでは人、所属部活、身長の全てを架空のデータとしてChatGPTに表を作成してもらいました。この表を例に解説します。
操作はとても簡単で、貼り付けたいデータを選択したあとCtrl+Cを押してコピーします。
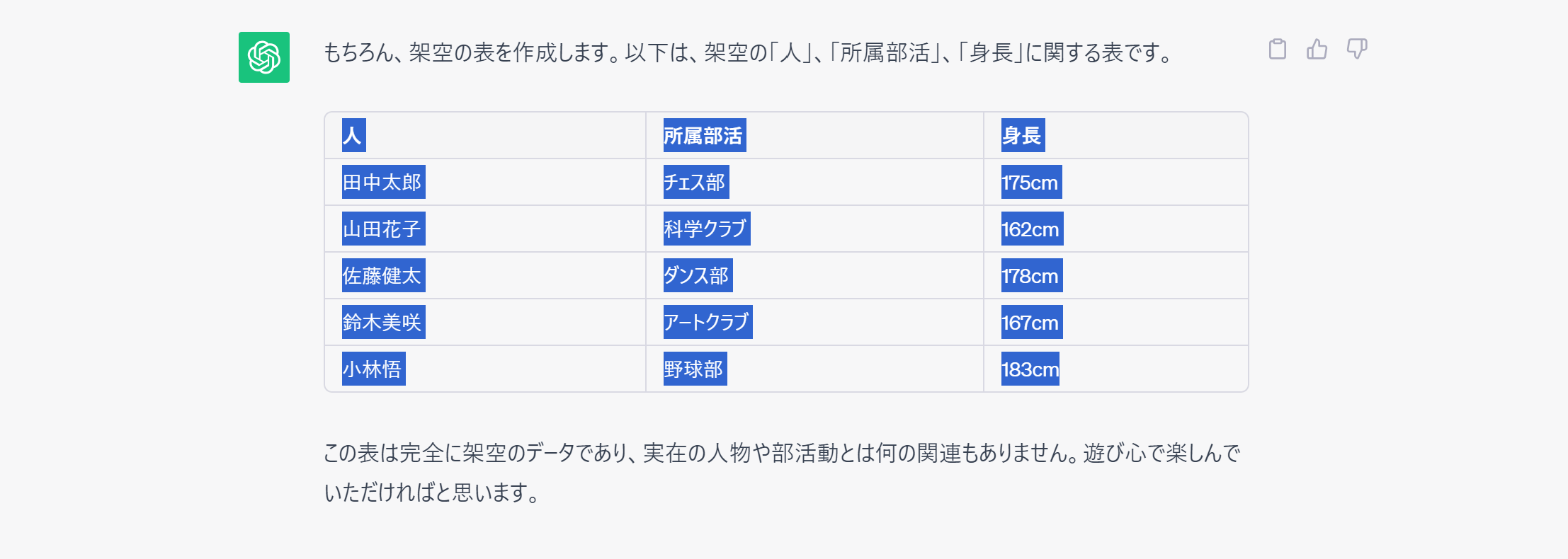
そのままExcelを開き、Ctrl+Vでペーストをすると同じ表がExcel内に表示されました。
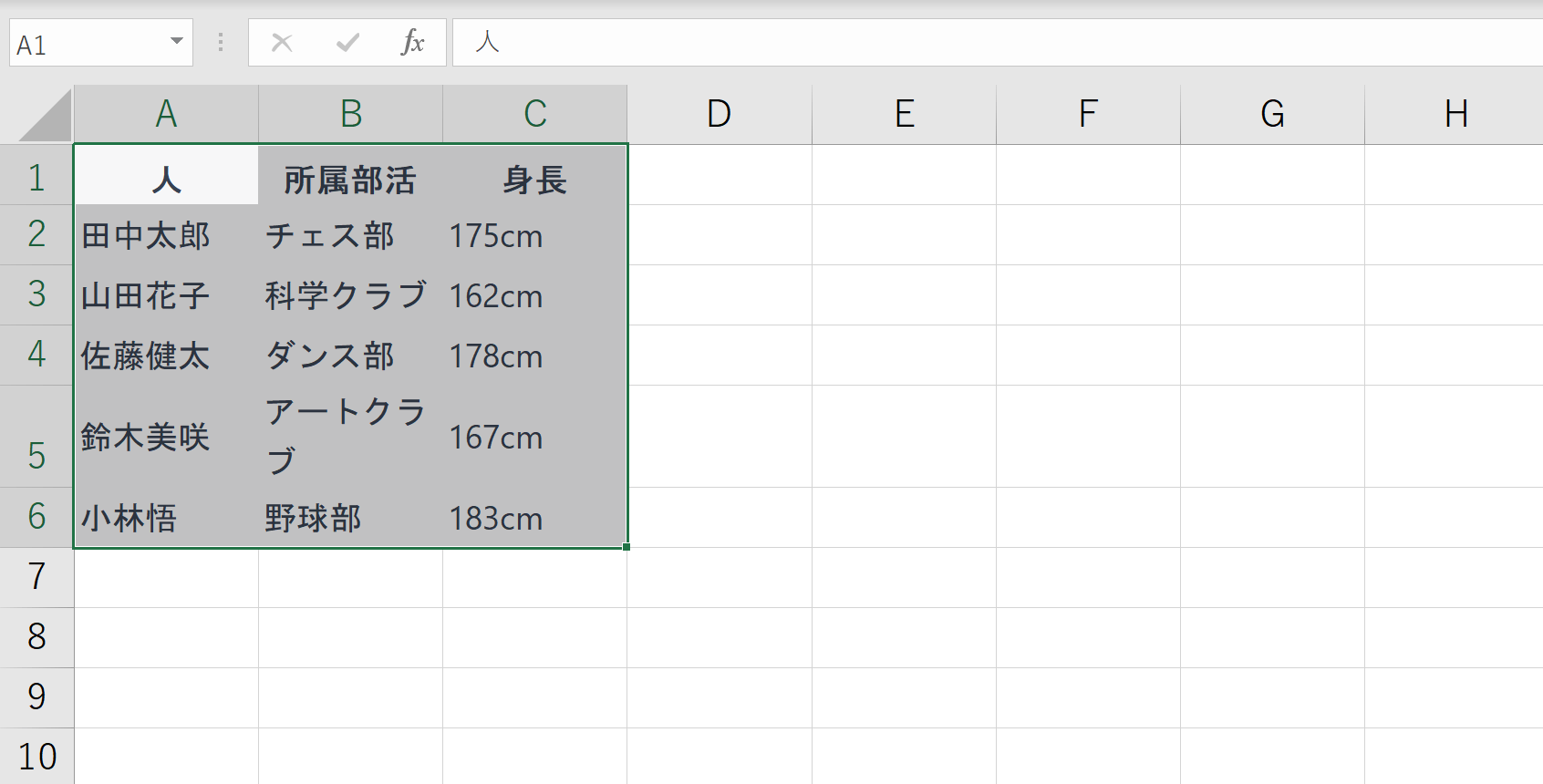
きちんとセルごとにデータが入力されるので基本的には手直しをする必要がありません。Excelを頻繁に使う方には便利だと思います。
旧Code InterpreterでChatGPTに表を読み込ませることも
Excel関連で少し応用的な部分についても紹介します。GPTs(旧プラグイン)に「Advanced data analysis(旧Code Interpreter)」というものがあります。
このAdvanced data analysisというのは何かというと、プログラミング言語を扱えなくてもコードを活用することができたり、データ分析をすることができる機能です。
この機能を活用すると、プロンプト内にデータを打ち込まなくてもExcelファイルを添付して、「○○○.xlsxのデータを読み込んで△△△してください。」というようなプロンプトを打ち込むことでChatGPTが表を読み込んで回答してくれます。
※Advanced data analysisの使い方については、以下の記事で解説しています。
まとめ
- ChatGPTの持つ情報で表にしてもらうなら、
表にしてください。- 質問内容を表にしてもらうなら「○○○」に文章を入れて、
以下の#内容の要点を表にまとめてください。
#内容:
○○○- 表形式を指定して表にしてもらうなら「○○○」に文章を入れ、「△△△」、「×××」に項目を入れて、
以下の#内容の△△△と×××を表にまとめてください。
#内容:
○○○の3つのプロンプトを紹介しました。いかがでしたか。
まとめると、
- 「表にして」と入力すれば簡単に表にしてくれる
- 長文でも「要点を表にまとめて」と入力すれば表にまとめてくれる
- 文章の中から表にまとめたい項目を指定すれば思い通りに表を作成できる
- Excelにもそのまま貼り付けられる
- Advanced data analysis(旧Code Interpreter)を活用することで表を便利に扱える
でした。
ぜひ今回紹介したプロンプトを参考にChatGPTで表も使いこなしてくださいね!
romptn aiが提携する「SHIFT AI」では、AIの勉強法に不安を感じている方に向けて無料オンラインセミナーを開催しています。
AIを使った副業の始め方や、収入を得るまでのロードマップについて解説しているほか、受講者の方には、ここでしか手に入らないおすすめのプロンプト集などの特典もプレゼント中です。
AIについて効率的に学ぶ方法や、業務での活用に関心がある方は、ぜひご参加ください。
\累計受講者10万人突破/







