ChatGPTと会話するのは面白いけど、
- 会話の履歴を確認するのが大変
- 会話の内容を効率的に管理したい
- ChatGPT to Notionの操作が難しそう
という方も多いのではないでしょうか。ChatGPT自体は便利でも管理が大変だとせっかくのChatGPTがもったいないですよね。
この記事では、会話の内容を管理するのに便利なChatGPT to Notionを使えるようにするまでの手順から、使えるようにしたあとの保存方法と、エラーへの対処法まで解説していきます。
📖この記事のポイント
- チャット内容をワンクリックでNotionに保存できるのがChrome拡張機能の「ChatGPT to Notion」
- 使う前の準備は、Notionに専用のデータベースページを作り、Chromeウェブストアから拡張機能をインストールして、2つを連携させるだけ!
- 会話全体を丸ごと保存したり、特定のやり取りだけを「画びょうマーク」でピンポイントに保存したり、使い分けができる
- ChatGPTについて体系的に知りたいなら、まずは無料で生成AIのプロに教えてもらうのがベスト!
- SHIFT AIの無料セミナーならAIのプロから無料で収入に直結するAIスキル習得から仕事獲得法まで学べる!
- 今すぐ申し込めば、超有料級の12大特典も無料でもらえる!
\ 累計受講者10万人突破 /
無料AIセミナーを見てみる※2024年5月13日に、ChatGPTの新しいLLM「GPT-4o(オムニ)」が登場しました!以下の記事で詳しい概要や使い方について解説していますので、合わせてチェックしてみてください。
ChatGPT to Notionとは
うまく作れたプロンプトや参考にしたい会話は何度も見返せるようにしたいですよね。もちろんChatGPTの履歴機能を使うこともできますが、決して使いやすいとは言えないと思います。
そこで会話が埋もれてしまう前にワンクリックでNotionに追加することができるChrome拡張機能「ChatGPT to Notion」を使うととても便利です。
Notionには無料プランと有料プランがあり、有料プランにもいくつか種類がありますが、「ChatGPT to Notion」は無料でも使えるので今回は無料プランで始めます。
Chrome拡張機能なのでスマホでは使用できない
「ChatGPT」、「Notion」ともにアプリをダウンロードしてスマホで利用することはできますが、「ChatGPT to Notion」はGoogle Chromeの拡張機能なので、PC上のChromeからのみ使用することができます。
ChatGPT to Notionの使い方
まずはChatGPTをセットアップするところまで解説していきます。
ChatGPTとNotionの登録を済ませる
ChatGPT to Notionを使用するには、「ChatGPT」と「Notion」のどちらのアカウント(無料)も必要となります。
ChatGPTのアカウントを持っていない方はこちらの「Sign up」から作成することができます。
Notionのアカウントを持っていない方はこちらから作成することができます。
※ChatGPTへの登録方法については、以下の記事でも詳しく解説しています!
Notionに新規データベースを作成する
アカウントを用意できたら、次はNotionにChatGPTとの会話を保存するためにデータベースを作成します。
Notionにログインするとこの画面になるので、サイドバーの「新規ページ」をクリックします。
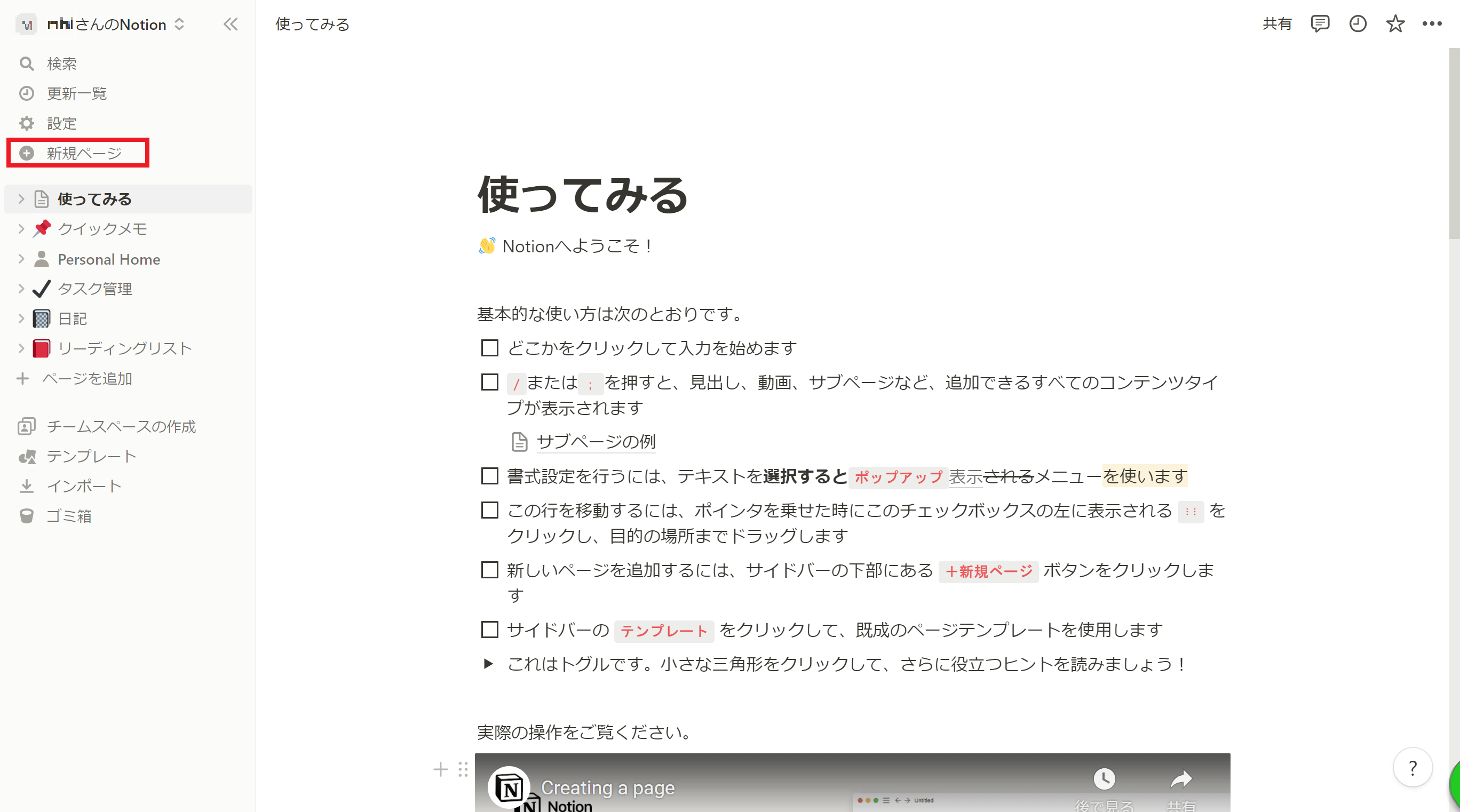
「新規ページ」をクリックすると下の画像のような表示になるので「テーブル」を選択してください。
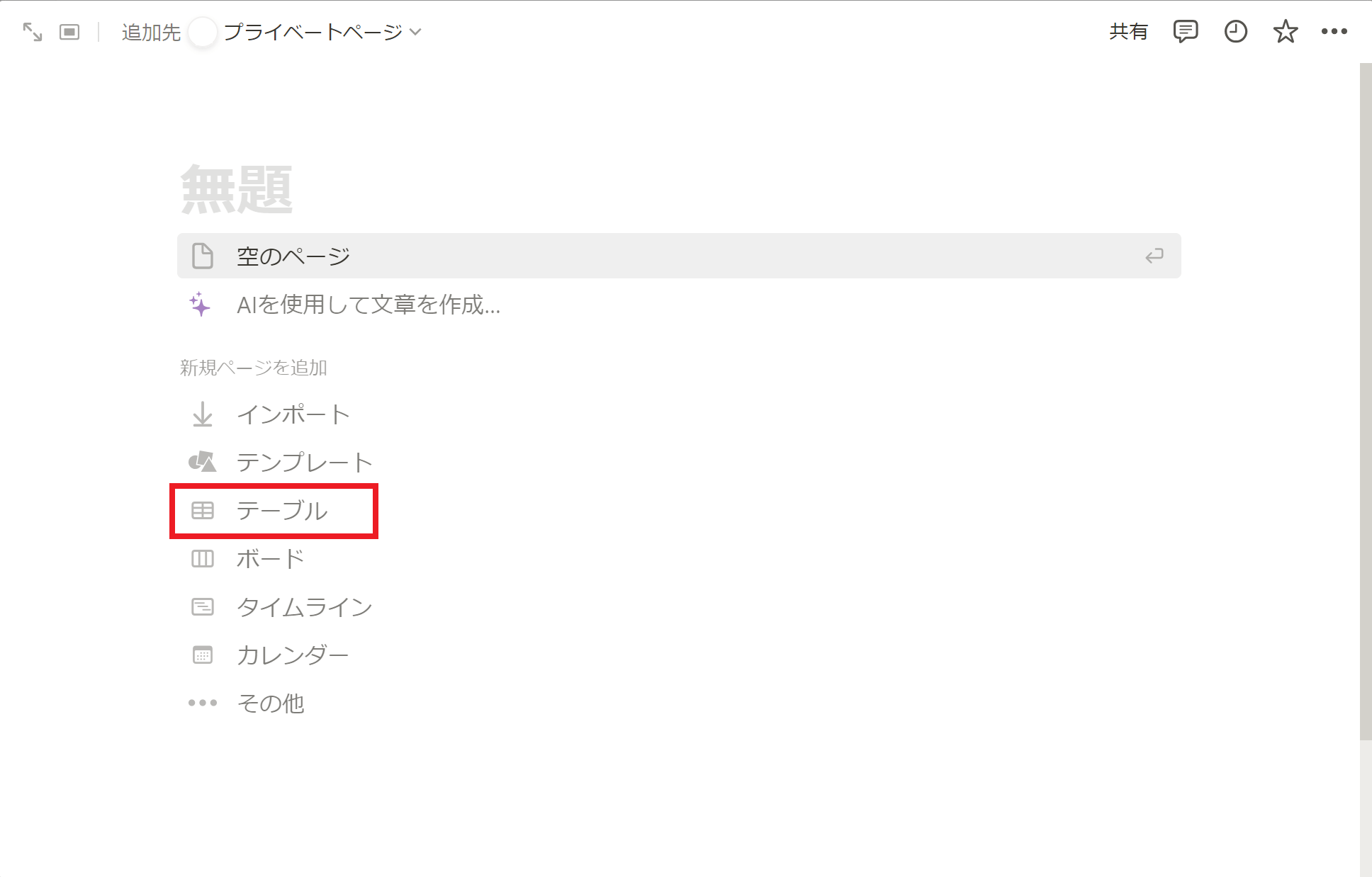
右側の「+新規データベース」を選択します。
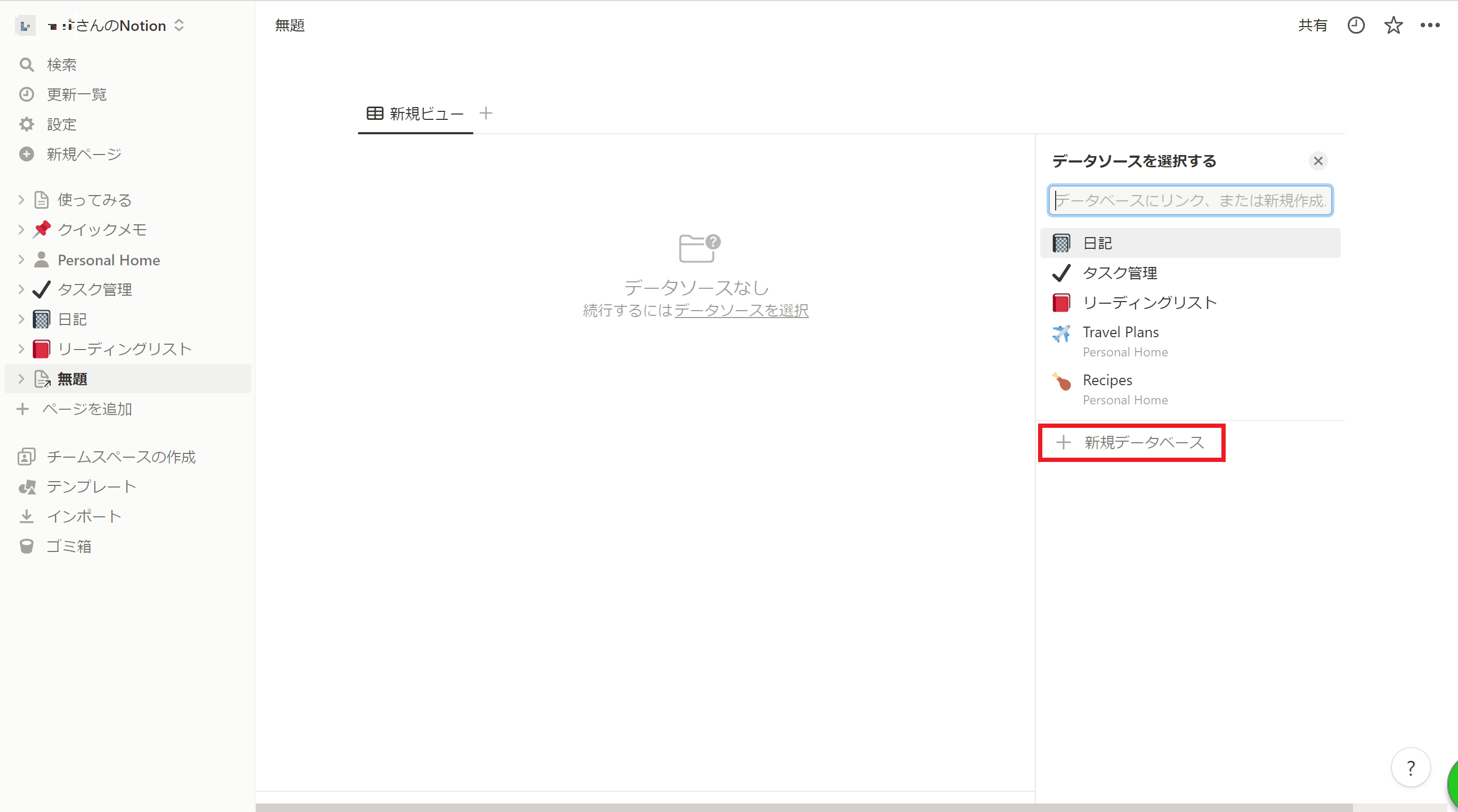
データベースが作成されるので、「無題」と表示されている場所にタイトルを打ち込みます。今回は「ChatGPT会話保存」としました。
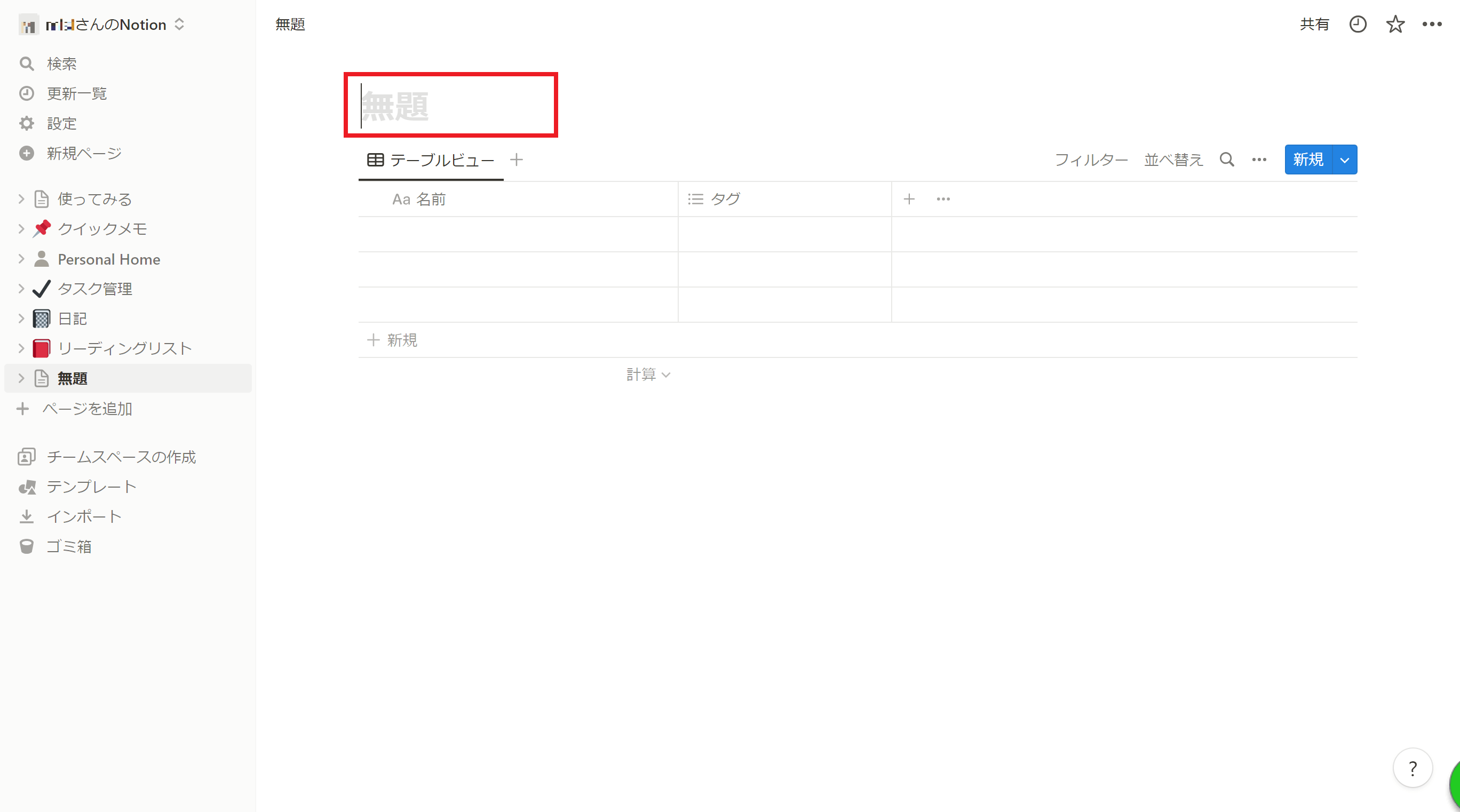
「タグ」と表示されている右側の「+」を押します。
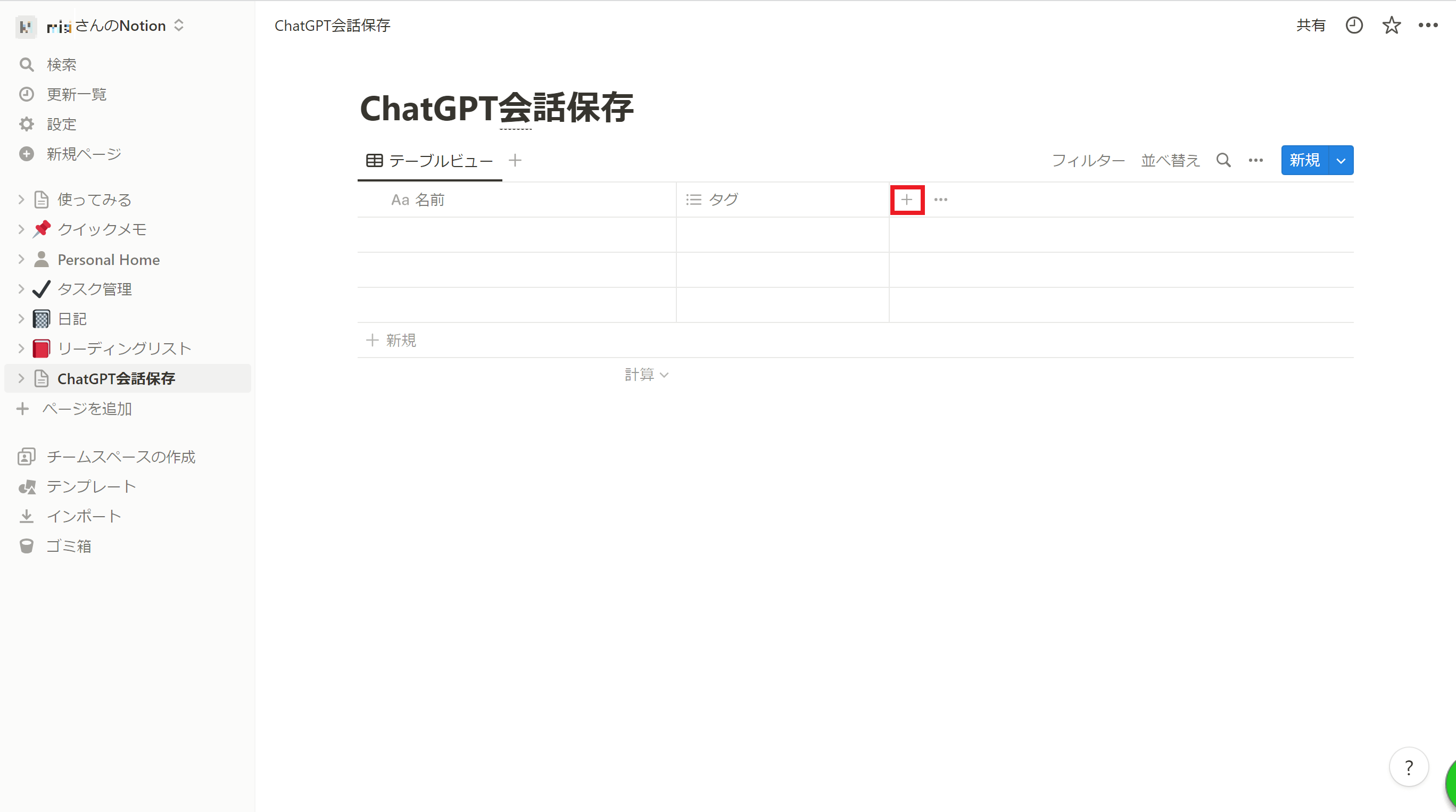
表示された選択肢の中から「URL」を選択します。
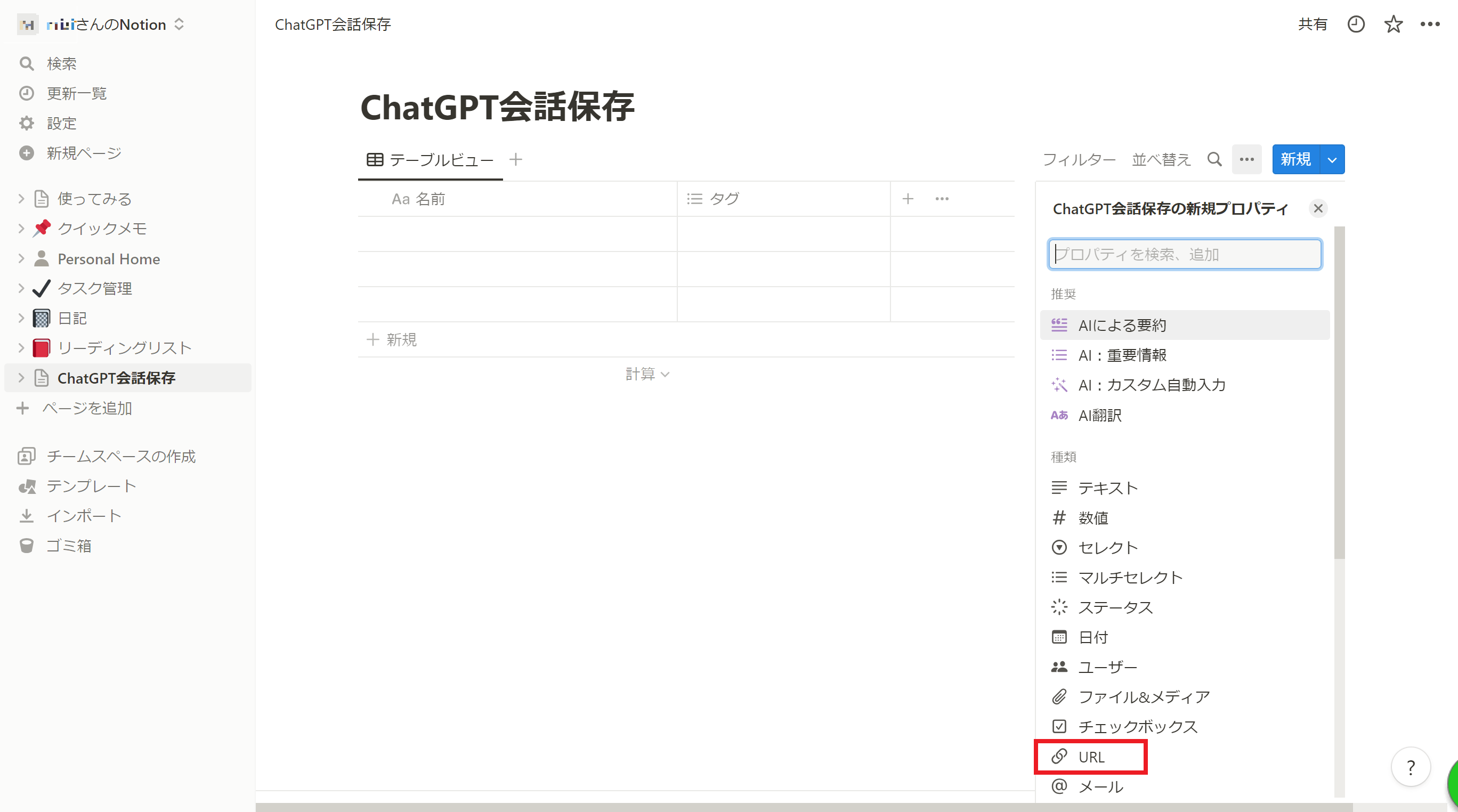
「URL」が追加されデータベースの準備ができました。
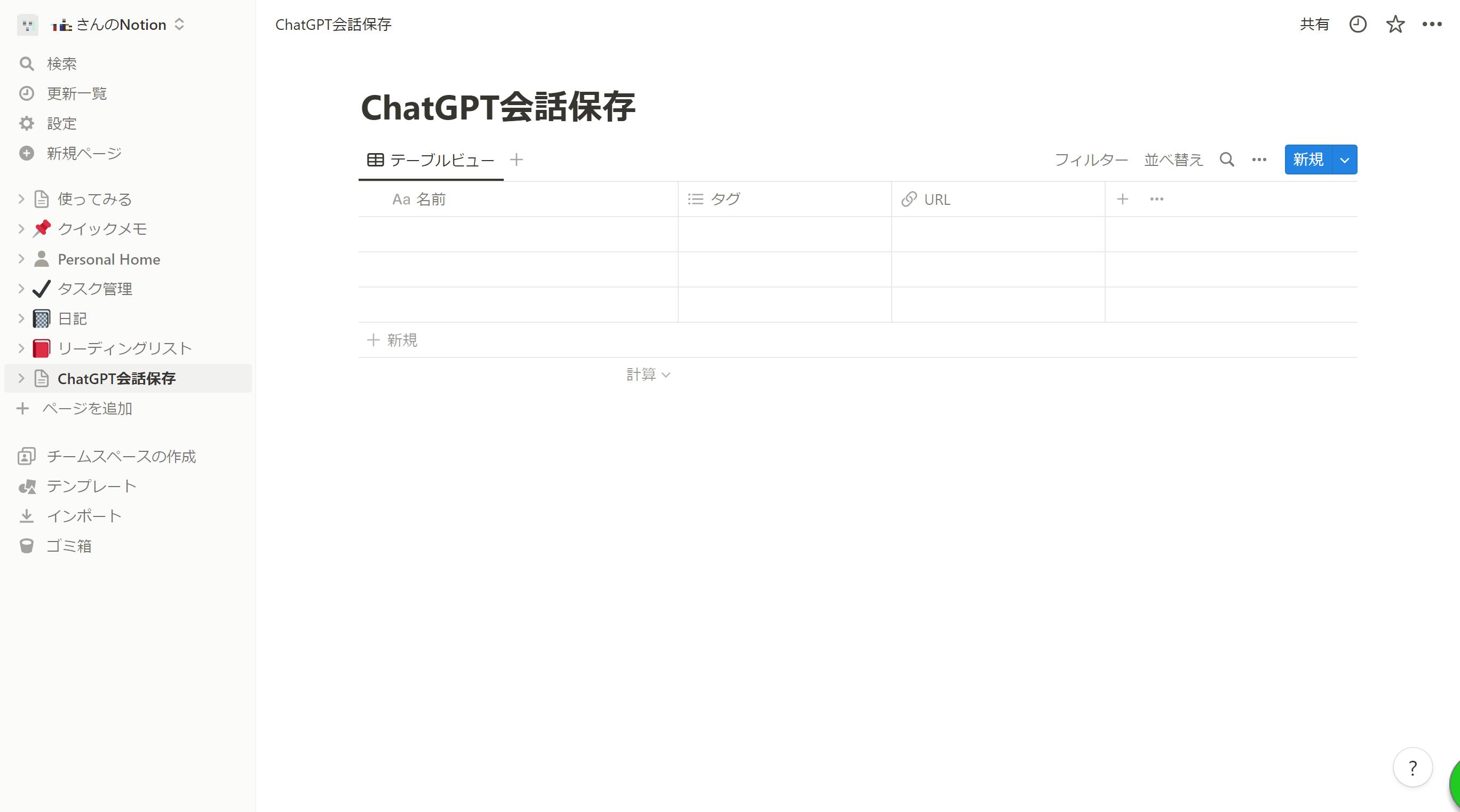
Chrome拡張機能のChatGPT to Notionをインストールする
次にChatGPT to NotionをChromeウェブストアからインストールしましょう。こちらのリンクから「ChatGPT to Notion」のページに飛ぶことができます。
リンクから飛ぶとこの画面になるので、「Chromeに追加」を押します。
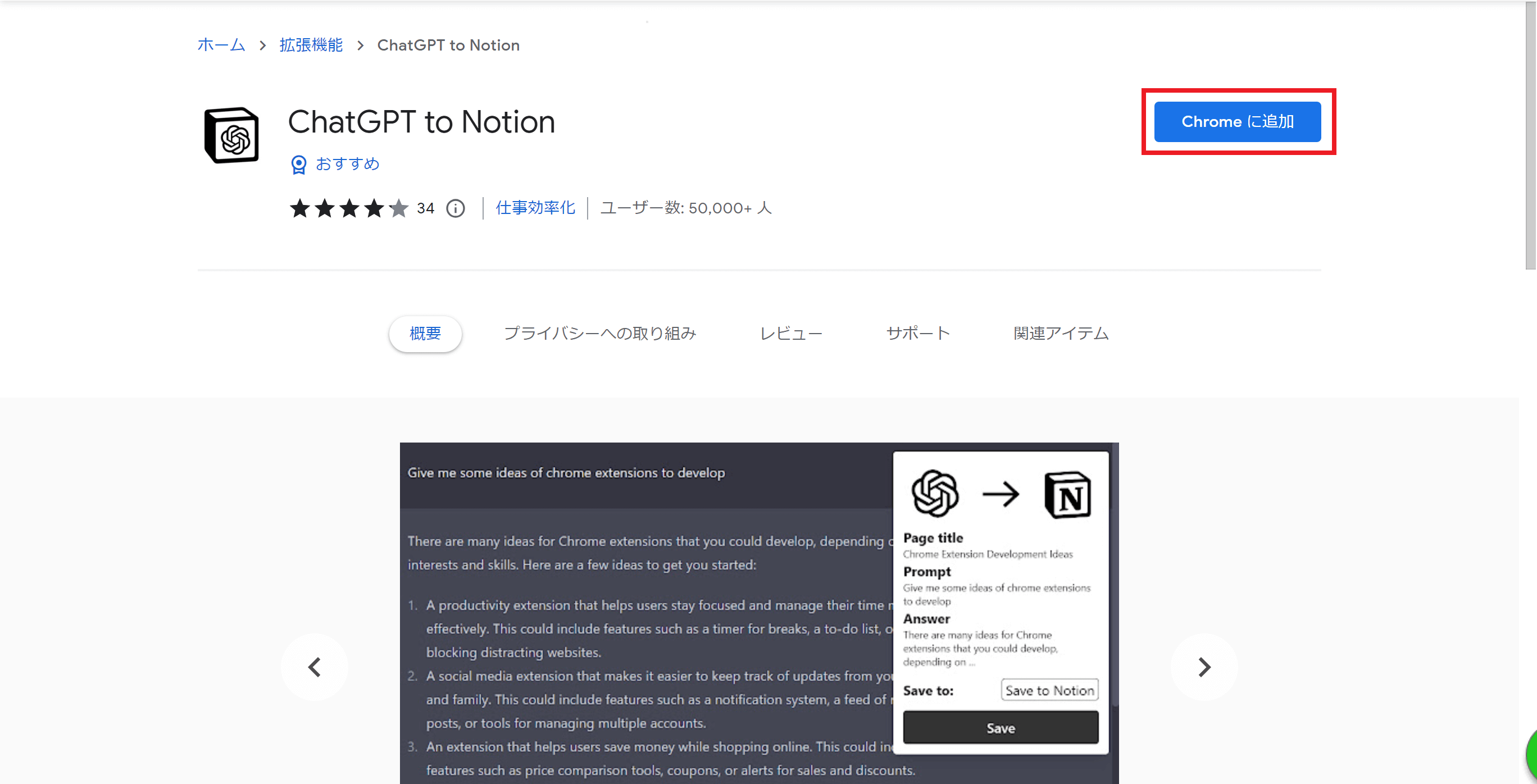
画像のようなポップアップが表示されるので「拡張機能を追加」を選択します。
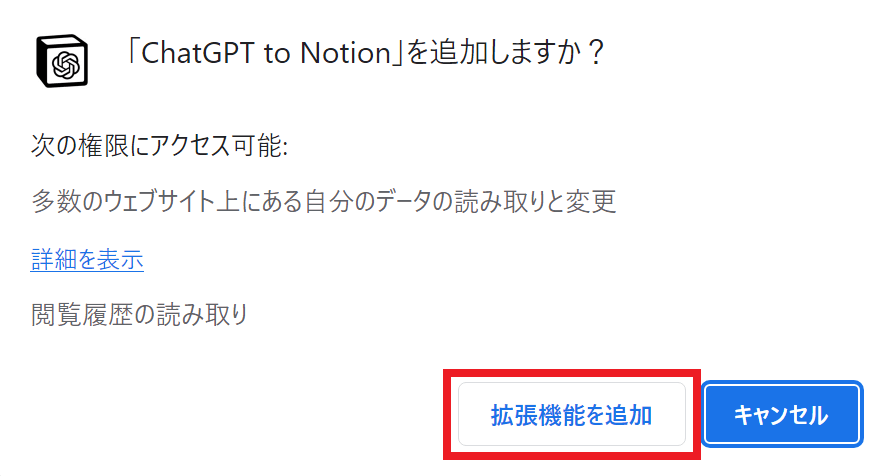
これでインストールは完了しました。
ChatGPT to Notionをセットアップする
Notionのデータベース作成、ChatGPT to Notionのインストールができたら、次は2つを連携させます。
Chromeを開いて右上のパズルピースのマークを押します。(今回はこのマークの左側にNotionのアイコンが表示されない場合の操作のため、表示されていればそこを選択してください。アイコンが表示されない場合は設定から固定させておくと手間が減ります。)
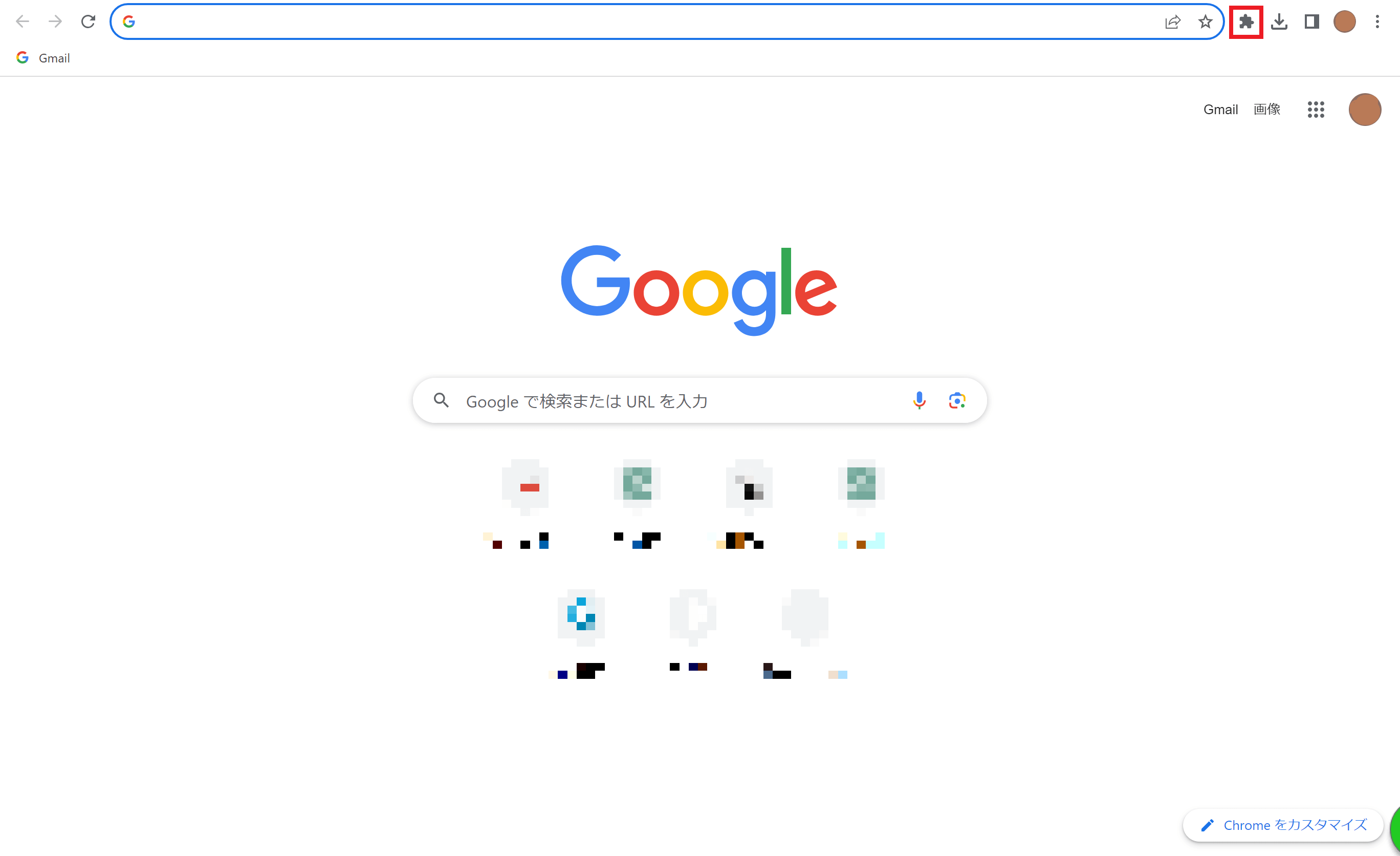
インストールされている拡張機能の一覧が表示されるので、「ChatGPT to Notion」を選択します。
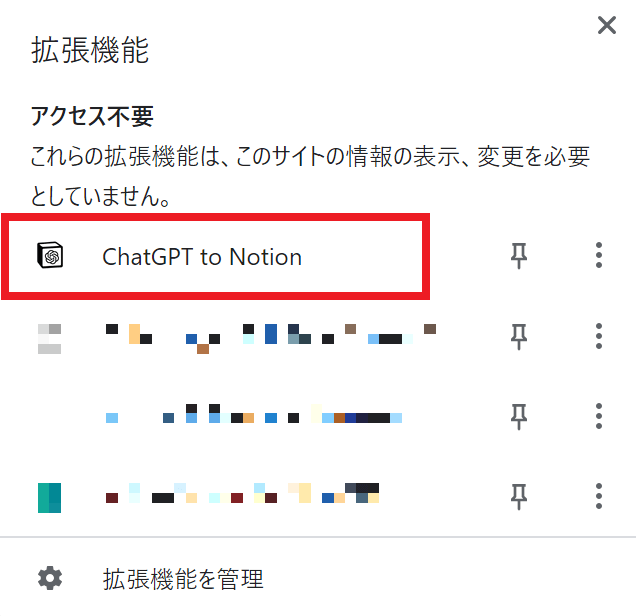
表示された画面の「ページを選択する」を押します。
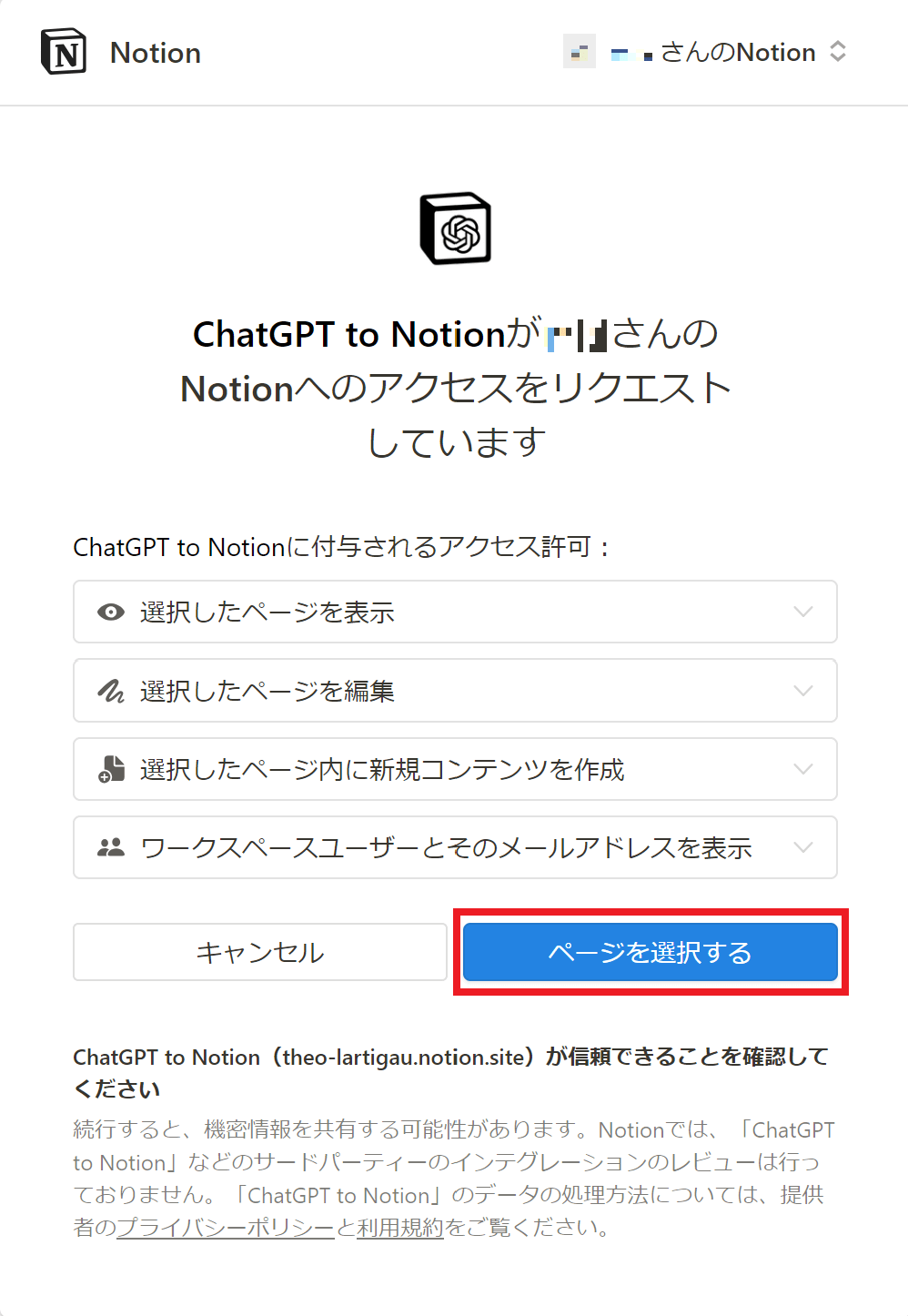
Notionにあるページの一覧が表示されるので、今回作成したデータベースを選択したあと「アクセスを許可する」を押します。
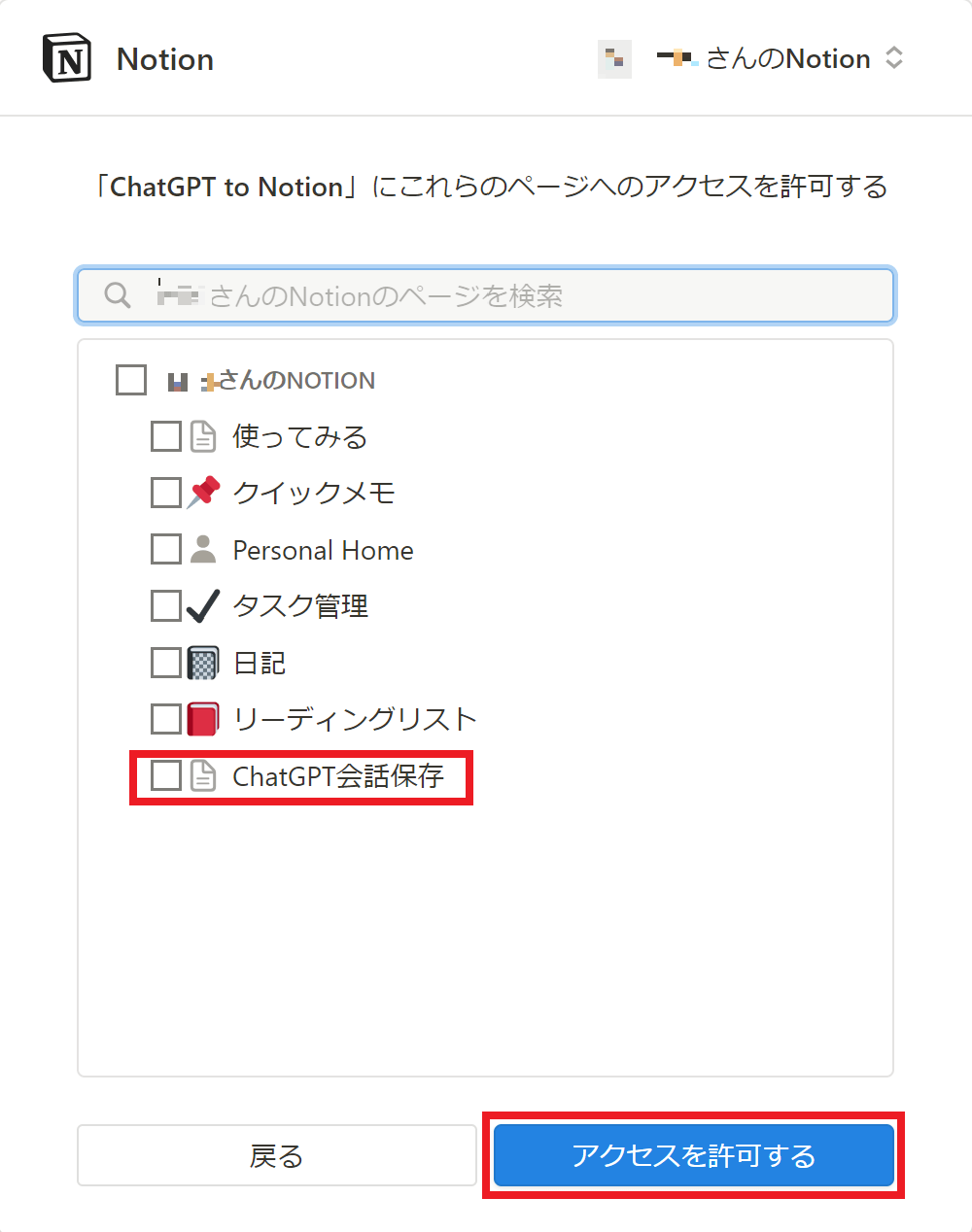
これでChatGPT to NotionとNotionが連携されました。「アクセスを許可する」を押した後に表示されるページはそのまま閉じてしまって構いません。
ChatGPT to Notionで会話歴を保存する
連携できたので早速ChatGPTとの会話をNotionに保存してみましょう。
全ての会話を保存する
保存したい会話のページを開き、右上のパズルピースのマークを押します。
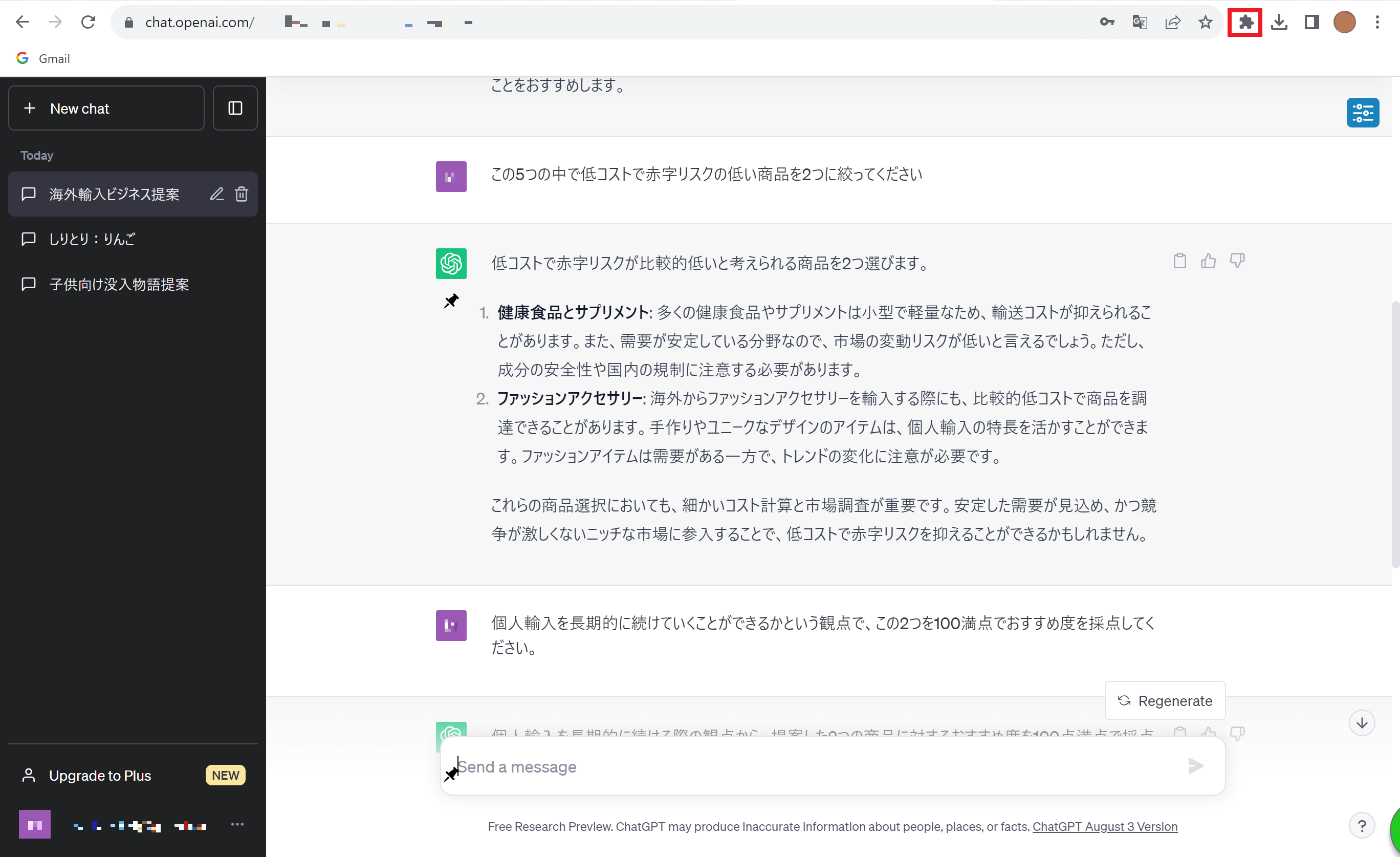
表示された拡張機能のうち「ChatGPT to Notion」を選択します。
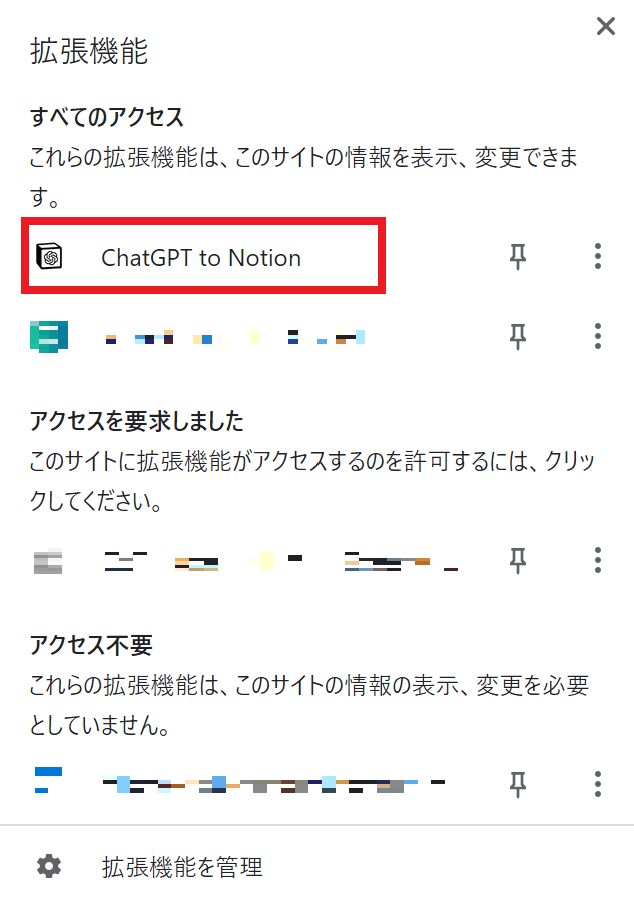
ポップアップ内の自分で作ったデータベースを選択します。
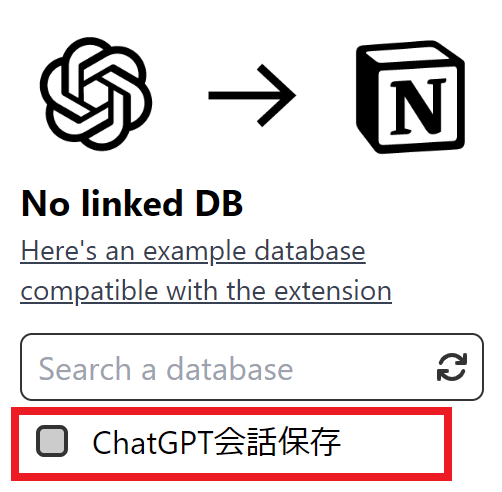
「Save full chat」を選択します。Headings & table of contentsにチェックを入れておくと自動で目次とヘッダーが生成されます。
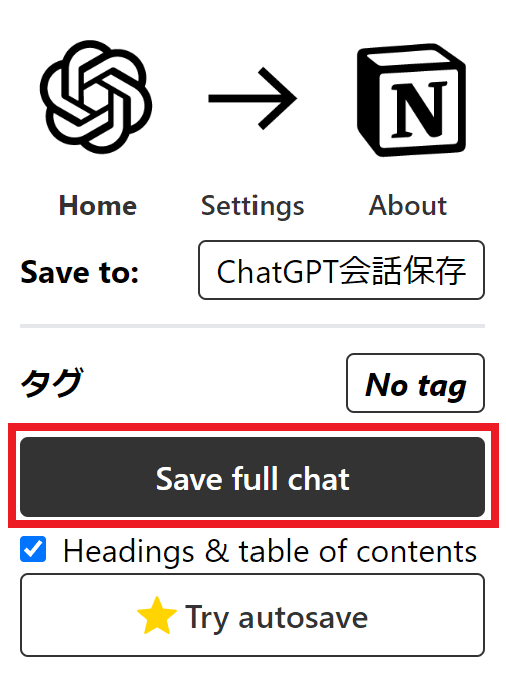
「Discussion saved!」と表示されたら保存が完了です。
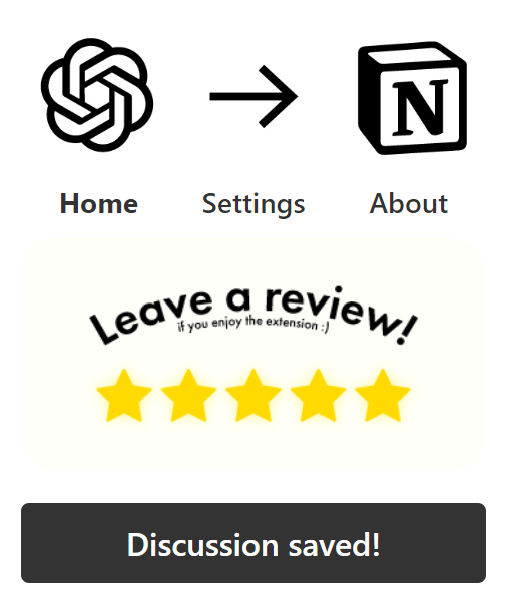
会話の一部を保存する
保存したい会話のところに表示されている「画びょうのマーク」をクリックします。
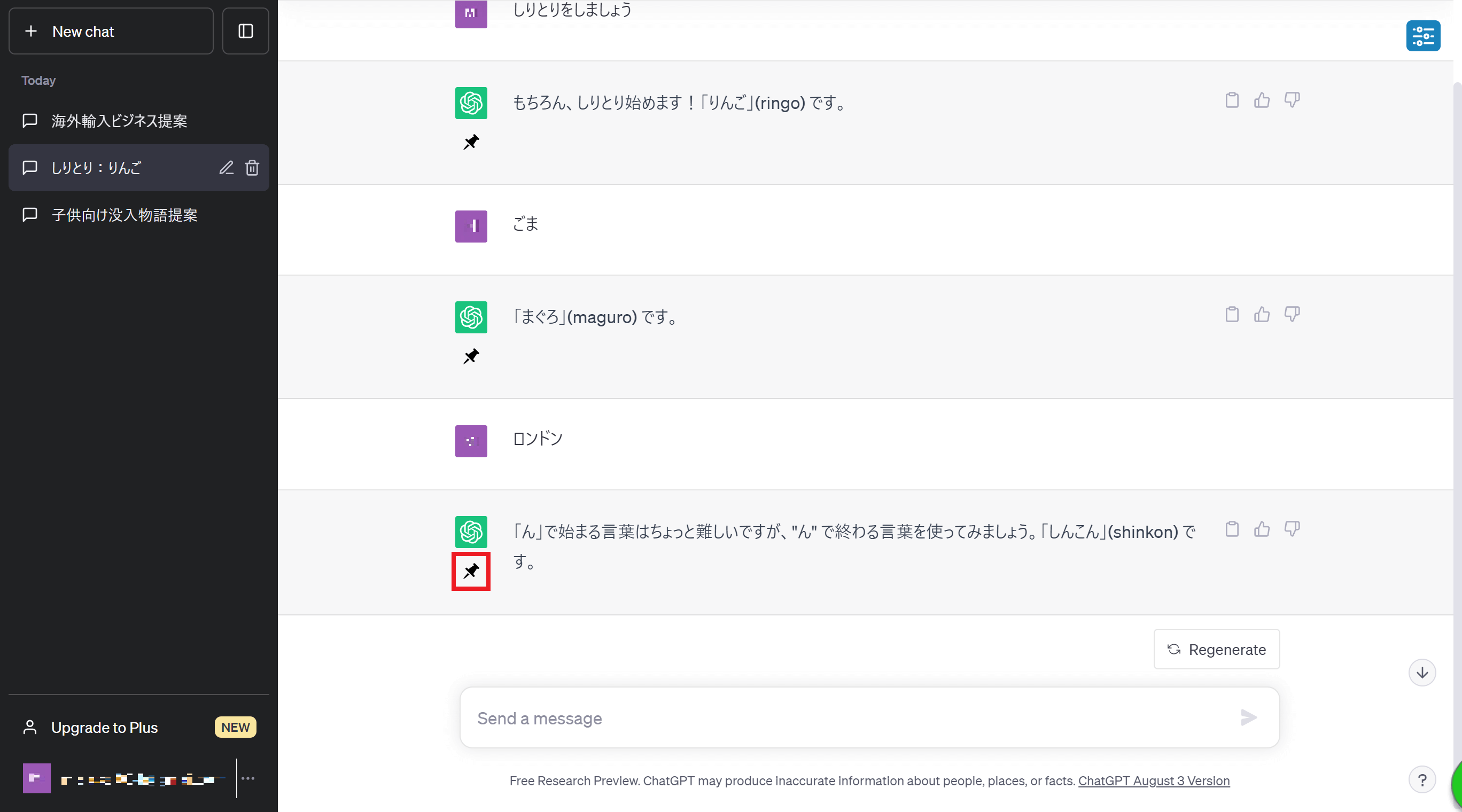
「Save」をクリックします。Headings & table of contentsにチェックを入れておくと自動で目次とヘッダーが生成されます。
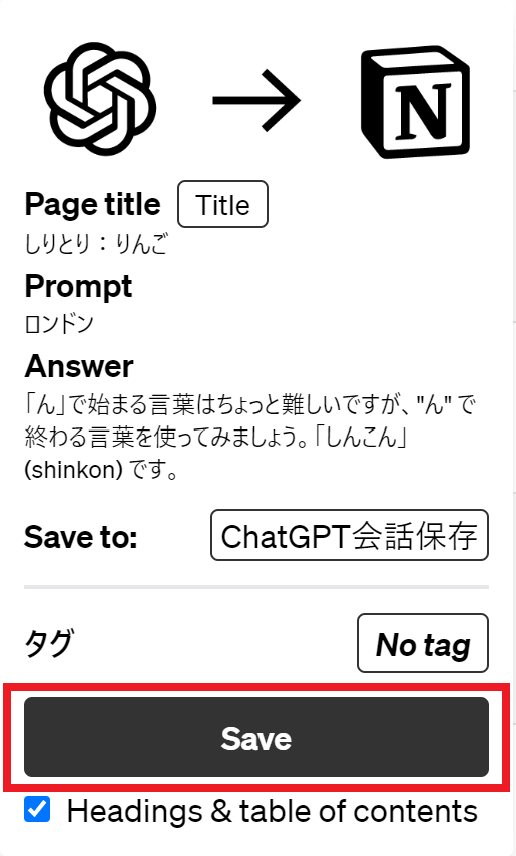
「Saved!」と表示されたら保存完了です。保存できなかった場合でも同じように何度か試してみてください。
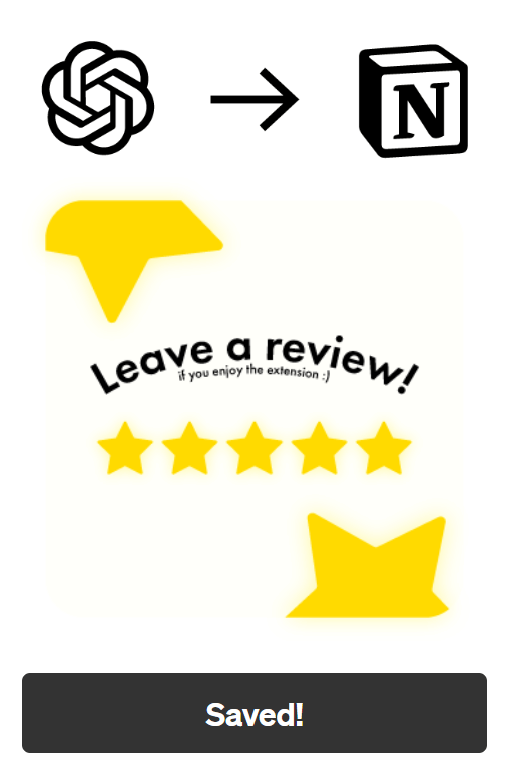
会話歴が保存できない時のエラー対処法
エラーやfailedが表示されて会話の内容が保存できないときの対処法を紹介します。
①「Save full chat」をクリックする
failedと表示されて保存できないときがたまにあります。会話ごとに保存をしようとしている場合は、「Save full chat」をクリックするとうまくいくことがあります。
②連携中のデータベースを更新する
軽いエラーの場合はデータベースを更新すると解消する場合があります。データベースの名前、アイコンなどを変更した場合もこの更新をすることで反映されます。
③「ChatGPT to Notion」を再インストールする
ChromeウェブストアのChatGPT to Notionのページにアクセスして「Chromeから削除します」を選択して、再びインストールします。再インストールする前に対処法④の「アカウント連携を解除」もセットで行うのが良いかもしれません。
④Notionアカウントとの連携を解除する
Notionのサイドバーの「設定」から「コネクト」を選択し、ChatGPT to Notionの欄から連携を解除します。
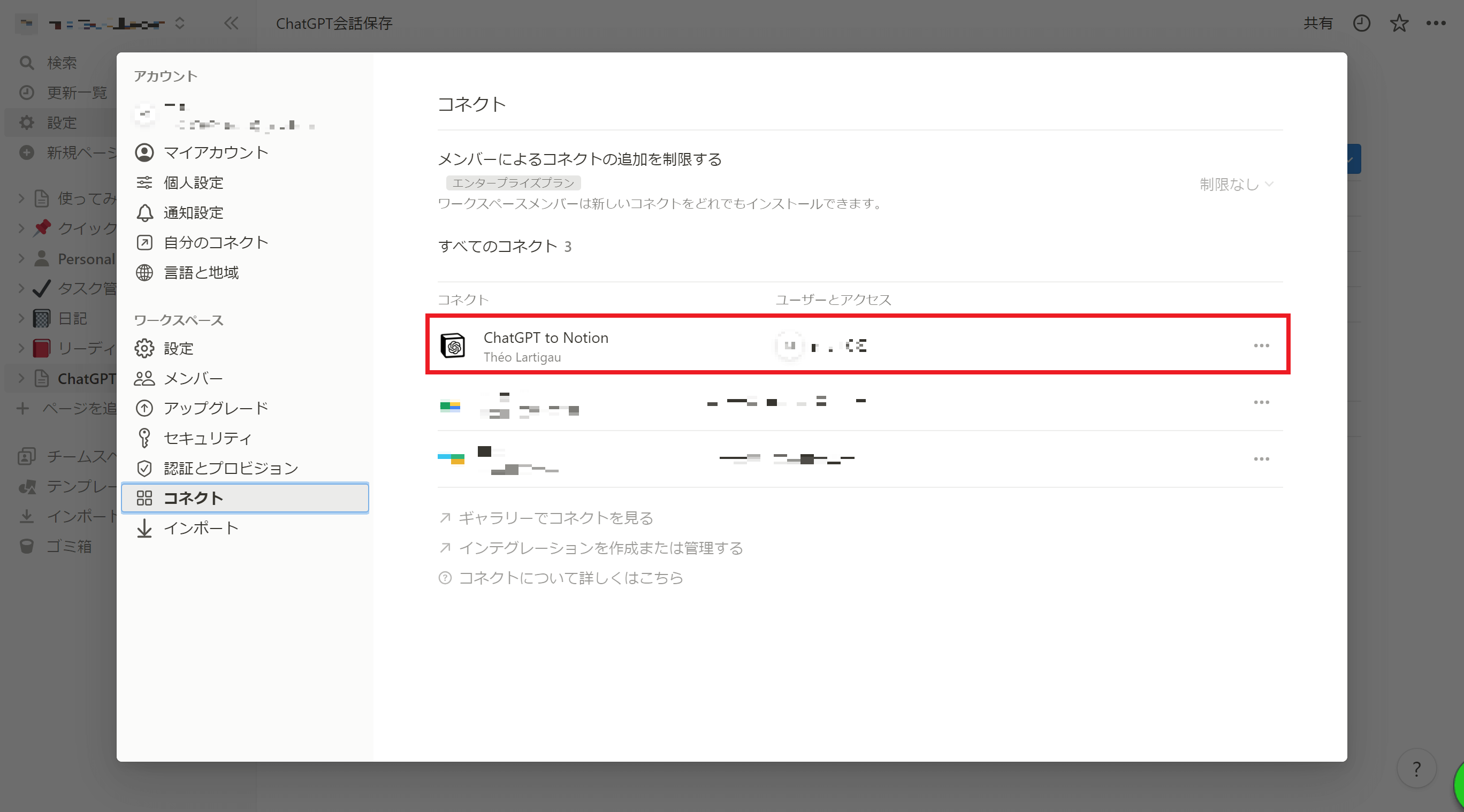
⑤他の拡張機能をOFFにする
他のChrome拡張機能を同時に利用していると、動作が不安定になり正常に動かなくなることがあるので、機能をOFFにしてから再度ページを読み込むと改善する場合があります。
まとめ
いかがでしたか。今回はChatGPT to Notionの導入、連携から主に使い方について解説してきました。
まとめると、
- PCのChromeからのみ使用できる
- NotionとChatGPTに登録して連携させる
- ChatGPT to Notionをインストールしてデータベースを作成する
- 会話の全てを保存するときは「Save full chat」を選択する
- 会話の一部を保存するときは「画びょうのマーク」をクリックする
でした。
ぜひ今回紹介したChatGPT to Notionを使って快適なChatGPTライフになれば嬉しいです!
romptn aiが提携する「SHIFT AI」では、AIの勉強法に不安を感じている方に向けて無料オンラインセミナーを開催しています。
AIを使った副業の始め方や、収入を得るまでのロードマップについて解説しているほか、受講者の方には、ここでしか手に入らないおすすめのプロンプト集などの特典もプレゼント中です。
AIについて効率的に学ぶ方法や、業務での活用に関心がある方は、ぜひご参加ください。
\累計受講者10万人突破/







