- 画像生成AIを使ってみたいけど、高性能なPCが必要そう…
- Stable Diffusionは魅力的だけど、セットアップが難しそう…
- 英語のサービスは使いこなせるか不安…
こんな悩みを抱えたことはありませんか?
この記事では、ブラウザだけで本格的なAI画像生成が可能な「Conoha AI Canvas」について、特徴や使い方、実際のユーザーの評判までを詳しく解説します。
月額990円から利用できる本サービスは、きっとあなたのクリエイティブワークの強力な味方になるはずです。
📖この記事のポイント
- 「Conoha AI Canvas」は、高性能PCがなくてもブラウザだけで本格的な画像生成AI「Stable Diffusion」が使える、初心者の味方!
- 自分で好きなモデルやLoRAを追加できるから、ただ画像を生成するだけじゃなく、自分だけの画風やキャラクターを追求できる!
- 月額990円から始められて、使い終わったら必ず「WebUIを終了する」ボタンを押せば、料金がかかりすぎる心配もなし!
- 画像生成・写真加工のようなAI活用は、もはや当たり前。これからは「AIに仕事をさせる側」になるための知識が重要!
- SHIFT AIの無料セミナーならAIのプロから無料で収入に直結するAIスキル習得から仕事獲得法まで学べる!
- 今すぐ申し込めば、超有料級の12大特典も無料でもらえる!
\ 累計受講者10万人突破 /
無料AIセミナーを見てみるConoha AI Canvasとは?

Conoha AI CanvasはGMOインターネットグループが提供する、ブラウザベースのAI画像生成サービスです。高性能なPCやグラフィックボードを用意することなく、Stable Diffusion XLを利用した高品質な画像生成を実現できます。
Conoha AI Canvasのサービス概要と特徴

Conoha AI Canvasには以下のような特徴があります。
- 専門知識不要で簡単利用
- ブラウザさえあれば、どこからでもアクセス可能
- 複雑なセットアップは一切不要
- 日本語UIに標準対応で直感的な操作が可能
- 高品質な画像生成
- Stable Diffusion XLを採用
- WebUIにはAUTOMATIC1111を使用
- NVIDIAの最新GPUをクラウド上で利用可能
- 自由なカスタマイズが可能
- CheckpointモデルやLoRAの追加が可能
- 拡張機能のインストールに対応
- 生成枚数の制限なし
Conoha AI Canvasと他社サービスとの違い
主要なAI画像生成サービスと比較した際の特徴は以下の通りです。
- Google Colabとの比較
- Conoha:安定した環境、商用利用可能、日本語サポートあり
- Colab:無料プランあり、使用制限あり、環境構築が必要
- ローカル環境との比較
- Conoha:初期費用不要、メンテナンス不要、どこでも利用可能
- ローカル:高性能PC(20万円前後)が必要、セットアップ要、場所制限あり
- 他のクラウドサービスとの比較
- Conoha:日本語対応、国内データセンター利用、充実したサポート
- 他社:英語での利用が基本、海外サーバー、サポート体制に差
このように、Conoha AI Canvasは「手軽さ」と「本格的な機能」を両立させた、日本のユーザーに使いやすいサービスとなっています。特に、画像生成AIを始めたい方や、ビジネスでの利用を考えている方におすすめです。
【比較】Conoha AI Canvasの料金プラン
Conoha AI Canvasには3つの料金プランがあります。

| プラン名 | 月額料金 | ストレージ容量 | 無料利用時間 | 特徴 |
|---|---|---|---|---|
| エントリー | 990円 | 30GB | 1時間/月 | お試しや少量利用向け |
| スタンダード | 3,278円 | 100GB | 5時間/月 | 一般的な利用に最適 |
| アドバンス | 7,678円 | 500GB | 13時間/月 | 大量生成向け |
料金プランを選ぶ際は、利用頻度やストレージ容量、無料利用時間をポイントに検討しましょう。ここでは各プランの特徴と料金体系を詳しく解説します。
エントリープラン(990円/月)の特徴
手軽に画像生成AIを試してみたい方向けの入門プランです。
- 基本仕様
- ストレージ容量:30GB
- 無料利用時間:毎月1時間まで
- WebUI追加料金:6.6円/分(無料時間超過後)
- 向いているユーザー
- AI画像生成を試してみたい初心者
- 月に数枚程度の生成で十分な方
- コストを抑えて利用したい個人ユーザー
スタンダードプラン(3,278円/月)の特徴
一般的な利用に最適な標準プランです。
- 基本仕様
- ストレージ容量:100GB
- 無料利用時間:毎月5時間まで
- WebUI追加料金:6.6円/分(無料時間超過後)
- 向いているユーザー
- 定期的に画像生成を行うクリエイター
- 複数のモデルやLoRAを使用したい方
- ブログやSNS用の画像を定期的に生成する方
アドバンスプラン(7,678円/月)の特徴
大量の画像生成や長時間の利用を想定した上位プランです。
- 基本仕様
- ストレージ容量:500GB
- 無料利用時間:毎月13時間まで
- WebUI追加料金:6.6円/分(無料時間超過後)
- 向いているユーザー
- プロのクリエイターやデザイナー
- チームでの利用を考えている企業
- 大量の画像生成が必要なプロジェクト担当者
Stable Diffusion WebUI利用料金について
WebUIの利用料金は全プラン共通で、以下のような仕組みになっています。
- 課金の仕組み
- 起動時から分単位でカウント
- 1分あたり6.6円(税込)
- 各プランの無料時間を超過した場合のみ発生
- 料金管理のポイント
- 自動シャットダウン機能あり(15分~180分で設定可能)
- 無料時間の使用状況はダッシュボードで確認可能
- 月末にリセットされ、翌月に繰り越しはなし
試しにコストを計算してみると、以下のようになりました。
【スタンダードプランで月7時間使用の場合】
基本料金:3,278円
WebUI利用料:
・無料枠5時間:0円
・超過2時間:6.6円×120分=792円 合計:4,070円
このように、利用頻度や用途に応じて最適なプランを選択することで、コストを効率的に管理できます。初めて利用する方は、まずエントリープランで使い勝手を試し、必要に応じてアップグレードすることをおすすめします!
Conoha AI Canvasの使い方
本格的な画像生成AIを始めるのは難しそうに感じますが、Conoha AI Canvasなら数ステップで簡単に始められます。ここでは実際の手順を詳しく解説します!
アカウント作成手順
それでは、Conoha AI Canvasの登録方法をご紹介していきます。
まずは、Conoha AI Canvasを開き「お申込み」をクリックします。

「始めてご利用の方」からメールアドレスとパスワードを入力して利用規約に同意の上「次へ」を押しましょう。
※Conohaアカウントをお持ちの方は、お手持ちのアカウントからログインしてください。

続いて料金プランを3択から選択し、「次へ」をクリックします。

そして必要な情報を入力し、

電話認証を完了させます。


最後にクレジットカードまたはConohaチャージで支払いを完了(「お申込みを確定」)します。


下記画像のようにConoha AI Canvasのトップ画面が表示されたら登録は完了です!

Conoha AI CanvasでのWebUIの使い方
WebUIを効率的に使用するためのポイントを解説します。
それではConoha AI CanvasでStable Diffusionを使ってみましょう!
Conoha AI CanvasでのStable Diffusionの立ち上げ方
トップ画面「WebUI起動」をクリックして、3分ほど待つとStable Diffusionが自動的に起動します。

初回にWebUI起動に必要な「ID・パスワード」の入力を求められますので、ご自身で入力してください。


Login画面が表示されますので、先ほど設定したID・パスワードでログインします。

これでStable Diffudionの立ち上げが完了です!

この際に注意が必要なのが、立ち上げた際にデフォルト言語が英語になっていることです。日本語表示させることもできますので、詳しくは下記記事をご覧ください!
また、起動後は「WebUIを終了する」ボタンを押すまで料金がかかってしまうので、終了する際はブラウザを閉じるのではなく「WebUIを終了する」ボタンを必ずクリックすることを注意しましょう!

Conoha AI Canvasの基本操作・モデルの導入方法
Conoha AI Canvasは、本記事の「Stable Diffusionの基本的な操作方法・使い方」でご説明したやり方で進めることができます。
ただし、モデルの追加方法は従来のやり方と異なりますので、下記トグルを開いてご確認ください。
コントロールパネルへログインし、画面上部の「AI」を選択します。

画面左メニューの「AI Canvas」or契約サービス内の「詳細情報」をクリックします。

ファイルマネージャーの項目にある「ファイルマネージャーを開く」をクリックします。

下記のような画面がブラウザの別タブで表示されます。

★モデルファイルのアップロード方法
「data」フォルダをダブルクリックします。
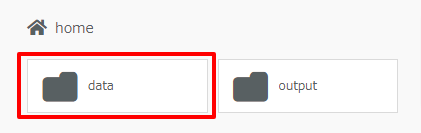
「models」フォルダをダブルクリックします。
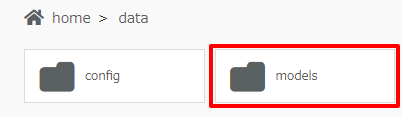
「Stable-diffusion」フォルダをダブルクリックをします。
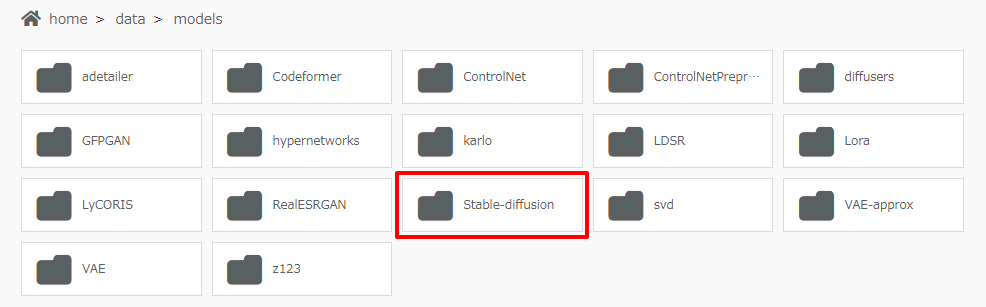
フォルダが開けたら、Stable Diffusionで使いたいモデルをアップロードしていきます。
今回は、Civitaiからダウンロードした「yayoi_mix」のモデルファイルを選択します。
左側のファイルマークをクリックし、

使いたいモデルのファイルをアップロードしましょう。

数十秒から数分でモデルのアップロードが完了します。

最後に、アップロードが成功できているかファイル内を確認しておきましょう!

モデルのファイルが保存できたら、WebUIを開いて利用できるか確認します。

しっかり入っていますね!以上でConoha AI Canvasへのモデルの導入は完了です!
ちなみに初期設定のモデルは「v1-5-pruned-emaonly.safetensors」で、下記のような画像が生成できるモデルです。
プロンプト:
1 beautiful Japanese girl, face focue

【Google Colabとの比較アリ】Conoha AI Canvasでの画像生成のやり方
それでは、モデルの導入が完了したところでConoha AI Canvasでの画像生成を試してみましょう!
本記事の「Stable Diffusionの基本的な操作方法・使い方」を参考に画像を生成してください。

- モデル(Chaeckpoint)を選択
- 上にプロンプト、下にネガティブプロンプトを入力
- 画像のアスペクト比(サイズ)を選択
- 「Generate」を押して、画像生成を開始
※他にもさまざまな設定がありますので、そちらについては本記事後半を参考にしてください!
今回はモデルは「yayoi_mix」で、以下のプロンプトで生成してみました。
プロンプト:
masterpiece,best quality,1 beautiful girl,solo,long hair,drink a coffee,casual dress,cafe,cowboy shot
ネガティブプロンプト:
(worst quality:1.3),(bad anatomy:1.2),nsfw,grid view
このような画像が生成できました!


ちなみにアニメ風モデルの「Counterfeit-V3.0」で生成してみるとこのような感じです。


ここまで簡単にStable Diffusionが立ち上げできて、画像のクオリティーも申し分ありませんのでかなり便利なツールですね!
そして続いて気になるのは、Google ColabとConoha AI Canvasってどっちが良いんだろう?というところですよね。
結果としてはGoogle Colabで画像を生成した場合は1枚約3秒、Conoha AI Canvasでは約1枚5秒だったので生成時間にさほど変わりはないと言えます!
以上のことから、
- 立ち上げに時間がかかってもなるべく費用を抑えて利用したい方はGoogle Colab
- 低スペックPCしか持っていない方、少し費用が掛かってもいいので簡単にStable Diffusionを利用したい方はConoha AI Canvas
がおすすめだと感じました!
【さらに高品質な画像が作れる!】LoRAの導入方法
LoRAとは、“Low-Rank-Adaptation”の略で、非常に少ない計算量で追加学習ができるモデルという意味です。
LoRAを利用することで、以下のようなメリットがあります!
①イラストの画風を調整することができる
②人物やキャラクターを指定して画像を生成することができる
③自分の好きな服装・髪型・背景・ポーズなどにできる
この便利なLoRAをConoha AI Canvasでも利用することが出来ますので、導入方法から使い方まで解説していきます!基本的には先ほどご紹介したモデルの導入方法とほぼ同じなので気楽に見ていただければと思います。
まずはコントロールパネルへログインし、画面上部の「AI」を選択します。

画面左メニューの「AI Canvas」or契約サービス内の「詳細情報」をクリックします。

ファイルマネージャーの項目にある「ファイルマネージャーを開く」をクリックします。

下記のような画面がブラウザの別タブで表示されます。

★LoRAファイルのアップロード方法
「data」フォルダをダブルクリックします。
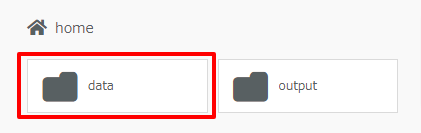
「models」フォルダをダブルクリックします。
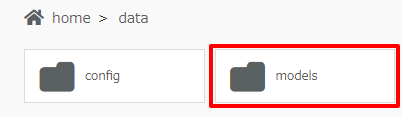
「LoRA」フォルダをダブルクリックをします。

フォルダが開けたら、Stable Diffusionで使いたいLoRAをアップロードしていきます。
今回は、Civitaiからダウンロードした「Maid Costumes」のモデルファイルを選択します。このLoRAを使用すると、クオリティーの高いメイド服が生成できるということです!
左側のファイルマークをクリックし、

使いたいモデルのファイルをアップロードしましょう。

数十秒でモデルのアップロードが完了します。

最後に、アップロードが成功できているかファイル内を確認しておきましょう!

LoRAを使用する際は、「プロンプトに<lora:ファイル名:重み>の形式」でプロンプトを入力しましょう。重みは通常0.5-1.0の間で調整するのがおすすめです!また、複数のLoRAを組み合わせることも可能ですよ。

以上の手順で、Conoha AI CanvasでLoRAを利用した画像生成を始めることができます。
※LoRAについてさらに詳しく知りたい方は、以下の記事をご覧ください。
ローカル環境やGoogle Colabと比較してみた!
AI画像生成の環境選びで悩む方も多いと思います。ここでは、Conoha AI Canvas、ローカル環境、Google Colabの3つを徹底比較します。
必要な機材・環境の比較
それぞれの環境で必要となる機材やスペックを比較してみましょう。
| Conoha AI Canvas | ローカル環境 | Google Colab |
|---|---|---|
| ・インターネット接続環境 ・Webブラウザが動作するPC ・クレジットカードまたはConoHaチャージ | ・推奨スペックのPC CPU:Core i5/Ryzen 5以上 GPU:VRAM 12GB以上(RTX 3060Ti以上) メモリ:16GB以上 ストレージ:512GB以上のSSD ・Python環境、Git、CUDA Toolkit | ・インターネット接続環境 ・Webブラウザが動作するPC ・Googleアカウント ・(Pro利用の場合)クレジットカード |
コスト比較
3つの環境それぞれの初期費用と運用コストを比較します。
| Conoha AI Canvas | ローカル環境 | Google Colab |
|---|---|---|
| ・初期費用:0円 月額費用: 基本料金:990円~7,678円 ・WebUI利用料:6.6円/分(無料時間超過後) ・その他:なし | ・初期費用: PC本体:20万円前後 ・GPU:10万円前後 ・月額費用: 電気代:3,000円程度 ・その他:メンテナンス費用 | ・初期費用:0円 ・月額費用 無料プラン:0円 Pro:1,179円/月 Pro+:2,359円/月 ・その他:ストレージ費用(Google Drive) |
メリット・デメリット
それぞれの環境のメリット・デメリットを詳しく見ていきましょう。
| Conoha AI Canvas | ローカル環境 | Google Colab | |
|---|---|---|---|
| メリット | ・セットアップ不要ですぐに利用可能 ・日本語サポートが充実 ・安定した環境で利用可能 ・どこからでもアクセス可能 ・商用利用が可能 | ・高速な処理が可能 ・カスタマイズの自由度が高い ・ランニングコストが低い ・インターネット環境に依存しない | ・無料プランあり ・GPUを無料で利用可能 ・Jupyter Notebook形式で学習しやすい ・Googleアカウントがあればすぐに利用可能 |
| デメリット | ・無料プランがない ・長時間利用すると費用が高くなる可能性 ・ストレージに制限あり | ・高額な初期投資が必要 ・セットアップに技術知識が必要 ・メンテナンスの手間がかかる ・場所に縛られる | ・セッション時間に制限あり ・突然の切断リスク ・商用利用に制限あり ・英語環境が基本 |
おすすめの選び方
| Conoha AI Canvasがおすすめな方 | ローカル環境がおすすめな方 | Google Colabがおすすめな方 |
|---|---|---|
| ・手軽に始めたい初心者 ・安定した環境で商用利用したい方 ・日本語サポートを重視する方 | ・大量の画像生成を行う方 ・カスタマイズにこだわりたい方 ・技術的な知識がある方 | ・無料で試してみたい方 ・学習目的での利用 ・短時間の利用で十分な方 |
このように、用途や予算に応じて最適な環境を選択することが重要です。初心者の方は、まずConoha AI Canvasから始めて、必要に応じて他の環境も検討するのがおすすめです。
※Stable DiffusionをGoogle Colabやローカル環境で利用する方法については、以下の記事を参考にしてください!
Conoha AI Canvasの評判・口コミまとめ
SNSやレビューサイトに投稿された実際のユーザーの声を分析し、Conoha AI Canvasの評判をまとめました。
メリット・高評価の評判・口コミ
ユーザーから特に評価の高かったポイントは以下の通りです。
簡単な環境構築
- 「高額なPCを用意する必要がなく、すぐに始められた」
- 「ブラウザだけで使えるのが便利」
- 「技術的な知識がなくても始められた」
使いやすさ
- 「日本語対応で直感的に操作できる」
- 「ファイルマネージャーで画像管理が楽」
- 「拡張機能の追加も簡単」
安定性・信頼性
- 「国内サービスなので安心して使える」
- 「サポートが充実している」
- 「安定した環境で作業できる」
デメリットの評判・口コミ
一方で、以下のような改善点も指摘されています。
コストに関する声
- 「長時間利用すると費用が嵩む」
- 「無料お試し期間があると良かった」
- 「従量課金の単価が少し高い」
機能面での指摘
- 「生成速度がローカル環境より遅い」
- 「Xformersが未実装」
- 「一部の拡張機能が使えない」
運用面での課題
- 「ストレージ容量が足りなくなることがある」
- 「WebUIの起動に時間がかかる」
- 「モデルのアップロードに時間がかかる」
ユーザーおすすめのConoha AI活用例
実際のユーザー事例から、特に活用されているシーンをご紹介します。
ビジネス利用
- プレゼン資料の作成
- マーケティング素材の制作
- Webサイトやブログの挿絵作成
クリエイティブ制作
- キャラクターデザインの試作
- イラストの参考画像生成
- コンセプトアートの作成
個人利用
- SNS投稿用の画像作成
- 趣味のイラスト制作
- アイデアの可視化
向いているユーザー層
- 初心者向け
- AI画像生成を始めたい方
- 技術的な知識が少ない方
- 手軽に試してみたい方
- ビジネス利用
- 小規模チーム
- フリーランスクリエイター
- コンテンツマーケター
- ライトユーザー
- 定期的に少量の画像を生成する方
- 高品質な画像を重視する方
- 安定した環境を求める方
このように、特に「手軽さ」と「安定性」を重視するユーザーから高い評価を得ているようです。ただし、大量の画像生成や長時間の利用を想定している場合は、コストと相談しながら検討する必要があります。
まとめ:高品質なAI画像生成を手軽に始めるならConoha AI Canvas
Conoha AI Canvasは、専用のPCやセットアップなしで本格的なAI画像生成を始められるサービスです。月額990円からという手頃な料金設定で、Stable Diffusion XLを使った高品質な画像生成が可能です。
特におすすめな方
- 技術的な知識がなくても画像生成AIを始めたい方
- 安定した環境でビジネス利用したい方
- 日本語対応の充実したサポートを求める方
一方で、大量の画像生成や長時間の利用を検討している場合は、ローカル環境の構築も視野に入れる必要があるでしょう。
まずはエントリープランから試してみて、自分の用途に合っているか確認してみることをおすすめします。国内サービスならではの安心感と使いやすさで、きっとあなたのクリエイティブワークの強力な味方になってくれるはずです。
romptn aiが提携する「SHIFT AI」では、AIの勉強法に不安を感じている方に向けて無料オンラインセミナーを開催しています。
AIを使った副業の始め方や、収入を得るまでのロードマップについて解説しているほか、受講者の方には、ここでしか手に入らないおすすめのプロンプト集などの特典もプレゼント中です。
AIについて効率的に学ぶ方法や、業務での活用に関心がある方は、ぜひご参加ください。
\累計受講者10万人突破/








