「AnimateDiffでアニメーションを生成してみたいけど、使い方が分からない」といった疑問を持っている方も多いのではないでしょうか。
こういった疑問にお答えするため、この記事では「AnimateDiffの導入方法や使用方法について解説していきます。
この記事を最後まで読むと、AnimateDiffでアニメーションを生成する方法が分かります!
拡張機能「AnimateDiff」とは?
「AnimateDiff」とは、Stable Diffusionで生成した1枚の画像からアニメーションを生成する拡張機能です。
AnimateDiff専用のモーションモジュールを使用して動画を生成するので、一貫性のあるアニメを生成できます。
拡張機能「AnimateDiff」の導入方法
以下の手順で、Stable DiffusionにAnimateDiffを導入します。
- 「Extension」→「Install from URL」と進む
- 「URL for extension’s git repository」の欄に”https://github.com/continue-revolution/sd-webui-animatediff”をコピペ
- 「Install」をクリック
- 「installed」のタブに移動し、「Apply and restart UI」をクリック
まずStable Diffusionを立ち上げてください。立ち上げたら「Extension」→「Install from URL」とタブを開きましょう。
「URL for extension’s git repository」の欄に、以下のURLをコピペして、「Install」のボタンをクリックしてください。
https://github.com/continue-revolution/sd-webui-animatediff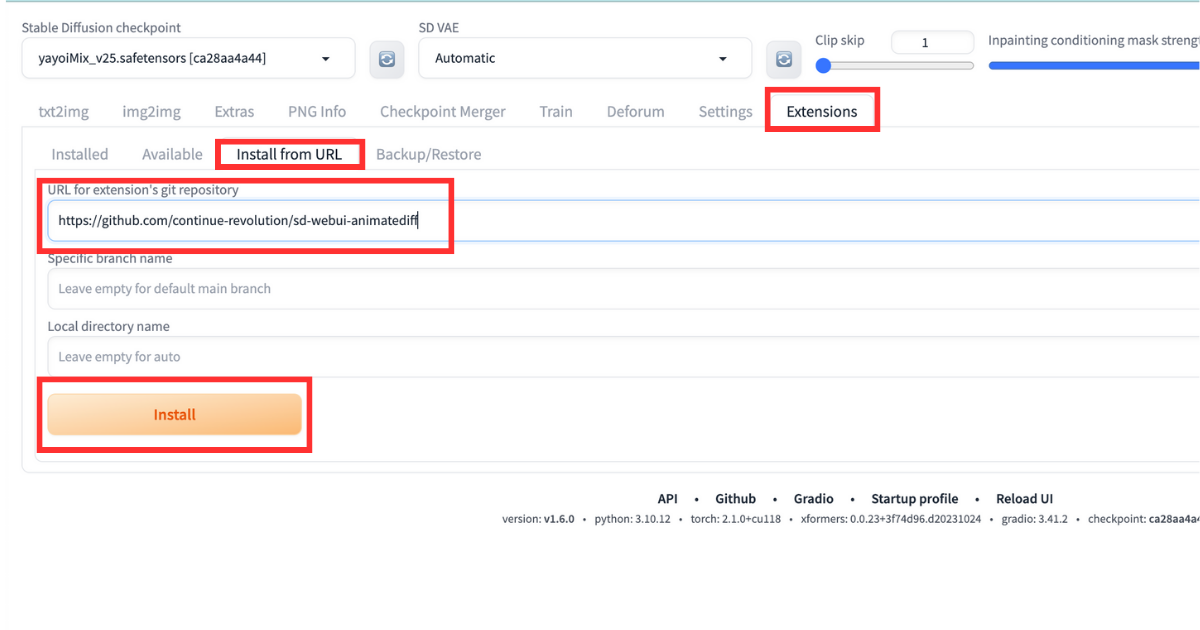
「installed」のタブに移動して、AnimateDiffが追加されていることを確認できたら、「Apply and restart UI」をクリックしてStableDiffusionを再起動させればインストール完了です。
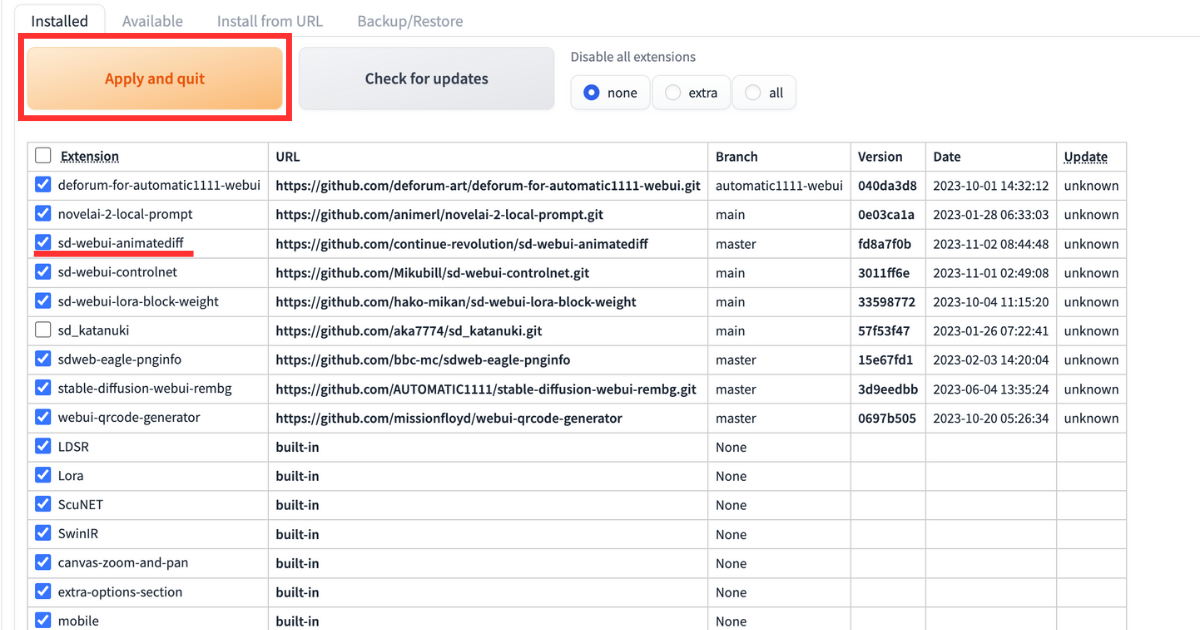
拡張機能「AnimateDiff」の使い方
AnimateDiffでアニメーションを生成する前に、モーションモジュールをインストールしておく必要があります。
モーションモジュールをインストール
以下の手順で、モーションモジュールをGoogle Colabにインストールします。
- モデルをダウンロード
- Googleドライブを開く
- 「stable-diffusion-webui」→「extensions」→「sd-webui-animatediff」→「model」とフォルダを開く
- 左上の「新規」をクリックしてファイルをアップロードをクリック
- ダウンロードしたモーションモジュールをアップロードする
まずはモーションモジュールのモデルをダウンロードします。最初はAinimateDiff公式からダウンロードしましょう。
右側にダウンロードをクリックすれば、ダウンロードできます。
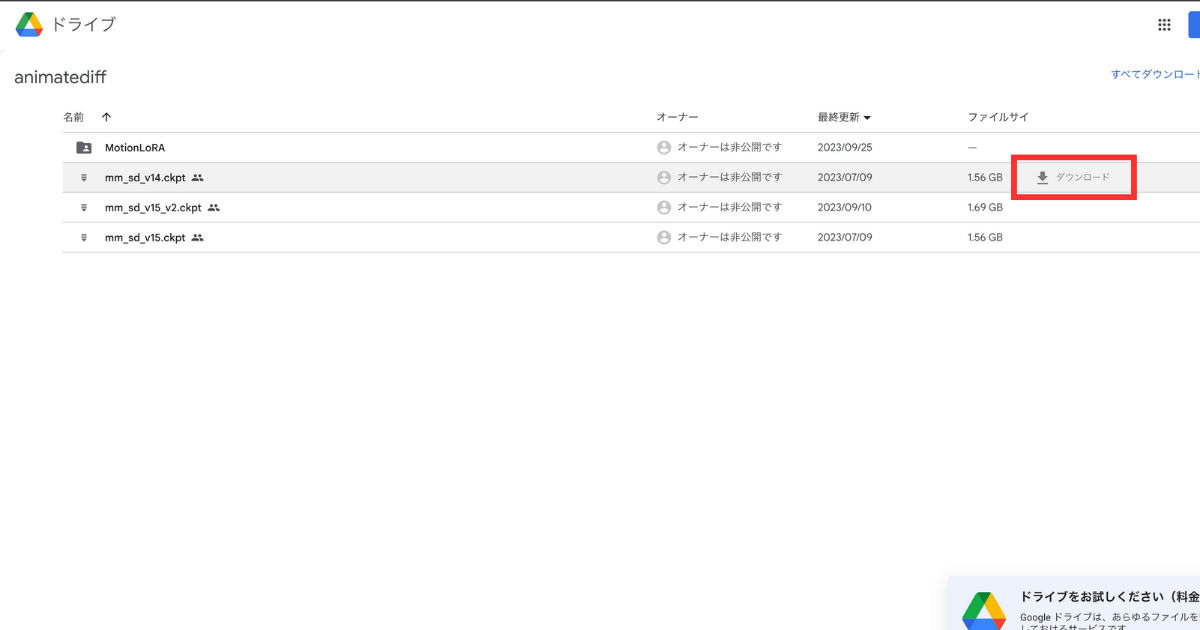
モーションモジュールをダウンロードしたら、Googleドライブにアクセスします。Googleを開いたら、以下の手順でフォルダを開いてください。
- stable-diffusion-webui
- extensions
- sd-webui-animatediff
- model
modelのフォルダを開いたら、左上の「新規」をクリックして、ダウンロードしたモーションモジュールをアップロードしたら完了です。
AnimateDiffでアニメを生成
モーションモジュールをインストールしたら、AnimateDiffでアニメーションを生成しましょう。
まずは画像を生成するときと同じように、プロンプトとネガティブプロンプトを入力します。入力したら、下にある「AnimateDiff」を開いてください。
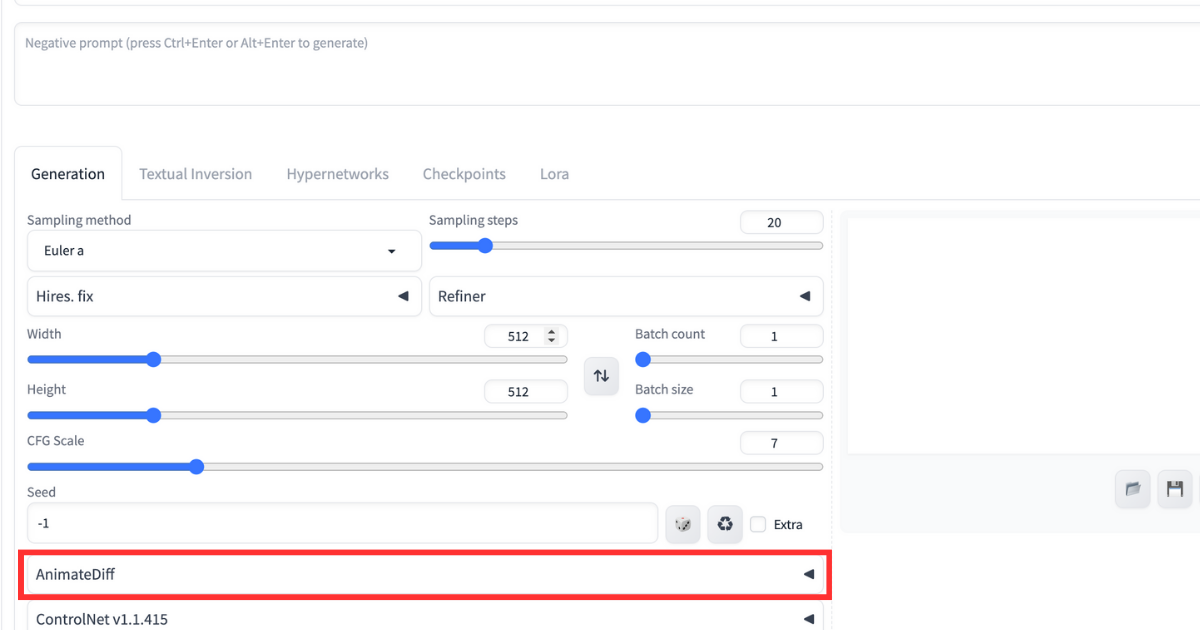
AnimateDiffを開いたら、以下の画像のようなウインドウが開かれます。
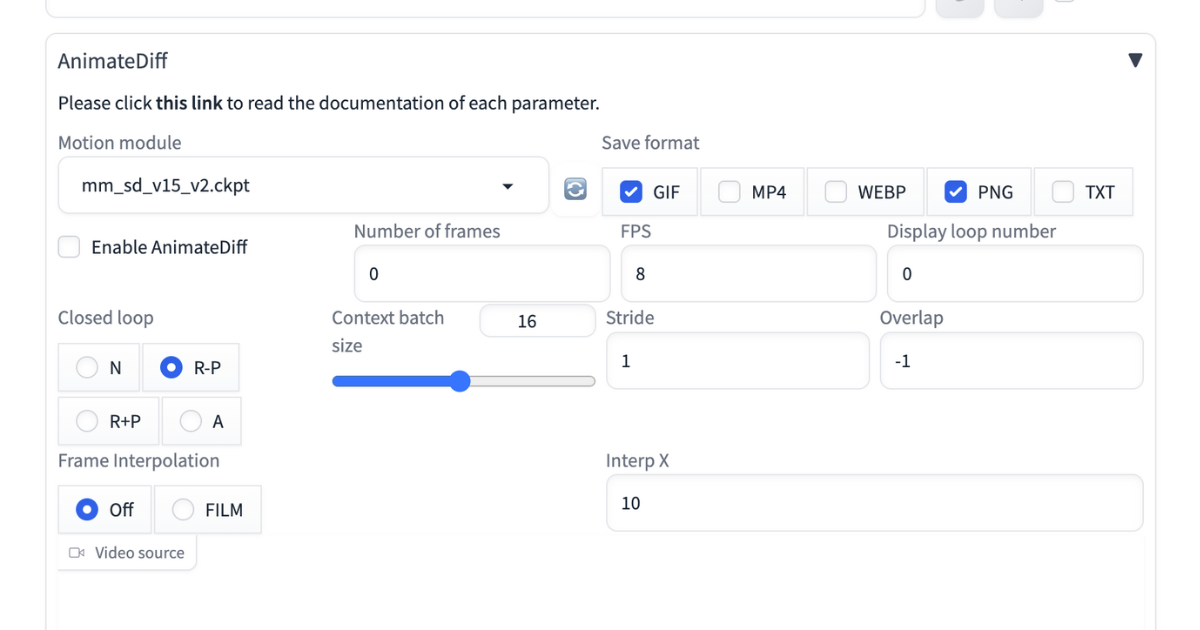
「Motion module」でインストールしたモーションモジュールを選択しましょう。モーションモジュールを選んだら、「Enable AnimateDiff」にチェックを入れてください。
いくつか設定する項目がありますが、まずは「Number of framers」と「Frames per second(FPS)」の2つだけ設定すればOKです。
| 設定項目 | 意味 |
| Number of framers | 動画に使う画像の枚数 |
| Frames per second(FPS) | 1秒間に使用する画像の枚数 |
1秒間に使用する画像が多いほど、動画は滑らかになります。しかし生成する画像が多いほど、生成に時間がかかるので注意しましょう。
設定して「Generate」のボタンをクリックしたら、アニメーションが生成されます。
まとめ
いかがでしたでしょうか?
AnimateDiffについて解説してきました。
今回のポイントをまとめると、以下のようになります。
- AnimateDiffは1枚の画像からアニメーションを生成する拡張機能
- AnimateDiff専用のモーションモジュールが必要
- 画像生成と同じようにプロンプトを入力して、軽く設定するだけでアニメーションを生成可能
短い動画であればかんたんに生成できるので、まずはAnimateDiffとモーションモジュールをインストールして、気軽に動画を生成してみてください。
romptn aiが提携する「SHIFT AI」では、AIの勉強法に不安を感じている方に向けて無料オンラインセミナーを開催しています。
AIを使った副業の始め方や、収入を得るまでのロードマップについて解説しているほか、受講者の方には、ここでしか手に入らないおすすめのプロンプト集などの特典もプレゼント中です。
AIについて効率的に学ぶ方法や、業務での活用に関心がある方は、ぜひご参加ください。
\累計受講者10万人突破/







