スプレッドシートで作業をする方も多いと思います。ですが、
- ChatGPTと連携させたい
- 連携の仕方が分からない
- 料金はどのくらいなの
と思っている方も多いのではないでしょうか。スプレッドシートとChatGPTのページを行き来するのは少し面倒ですよね。
この記事ではChatGPTとスプレッドシートを連携させる方法と使い方から、料金まで解説していきます。
ぜひ最後までご覧ください!
ChatGPTとスプレッドシートを連携する方法
GoogleスプレッドシートにChatGPTを連携して使うためには、まず「GPT for Sheets and Docs」というアドオン(拡張機能)をインストールします。この「GPT for Sheets and Docs」をインストールすることでChatGPTのページを開かず、Googleスプレッドシート内でChatGPTを使用することができます。
ChatGPTとスプレッドシートを連携することで「GPT関数」という関数が使用できるようになり、このGPT関数でChatGPTを扱います。
早速GPT for Sheets and Docsを使用するためのインストールから設定まで手順を解説していきます。
- GPT for Sheets and Docsをインストールする
- GPT for Sheets and DocsでChatGPTと連携する
- GPT for Sheets and Docsの設定方法
の順で進めていきます。
GPT for Sheets and Docsをインストールする
①「Google Workspace Marketplace」を開く
ブラウザから直接開くか、スプレッドシートから開く方法があります。スプレッドシートから開く場合、「拡張機能」→「アドオン」→「アドオンを取得」と順にクリックしていくとGoogle Workspace Marketplaceを開くことができます。
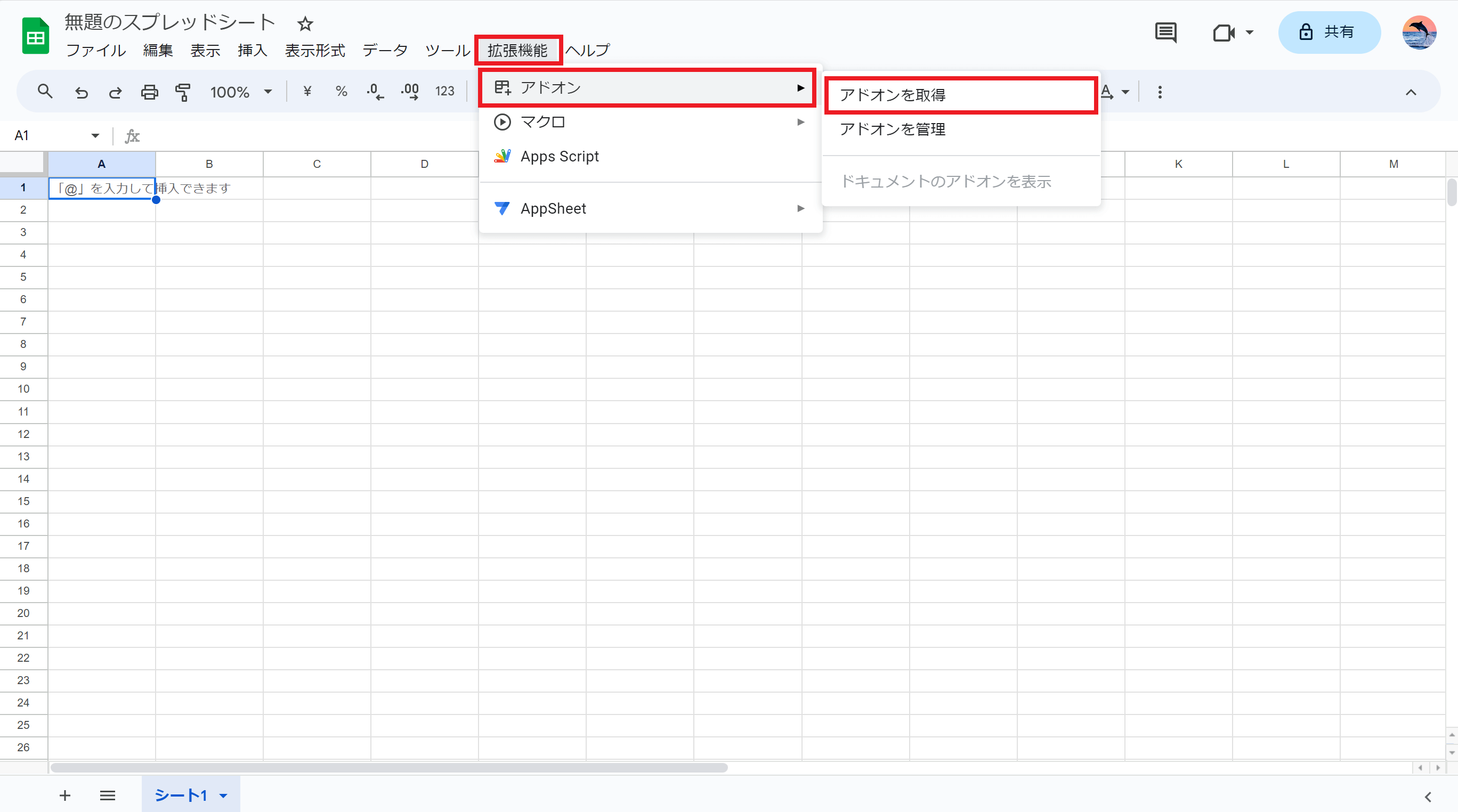
②「GPT for Sheets and Docs」を検索する
検索窓に「GPT for Sheets and Docs」と入力し、赤枠で囲ったアドオンをクリックします。
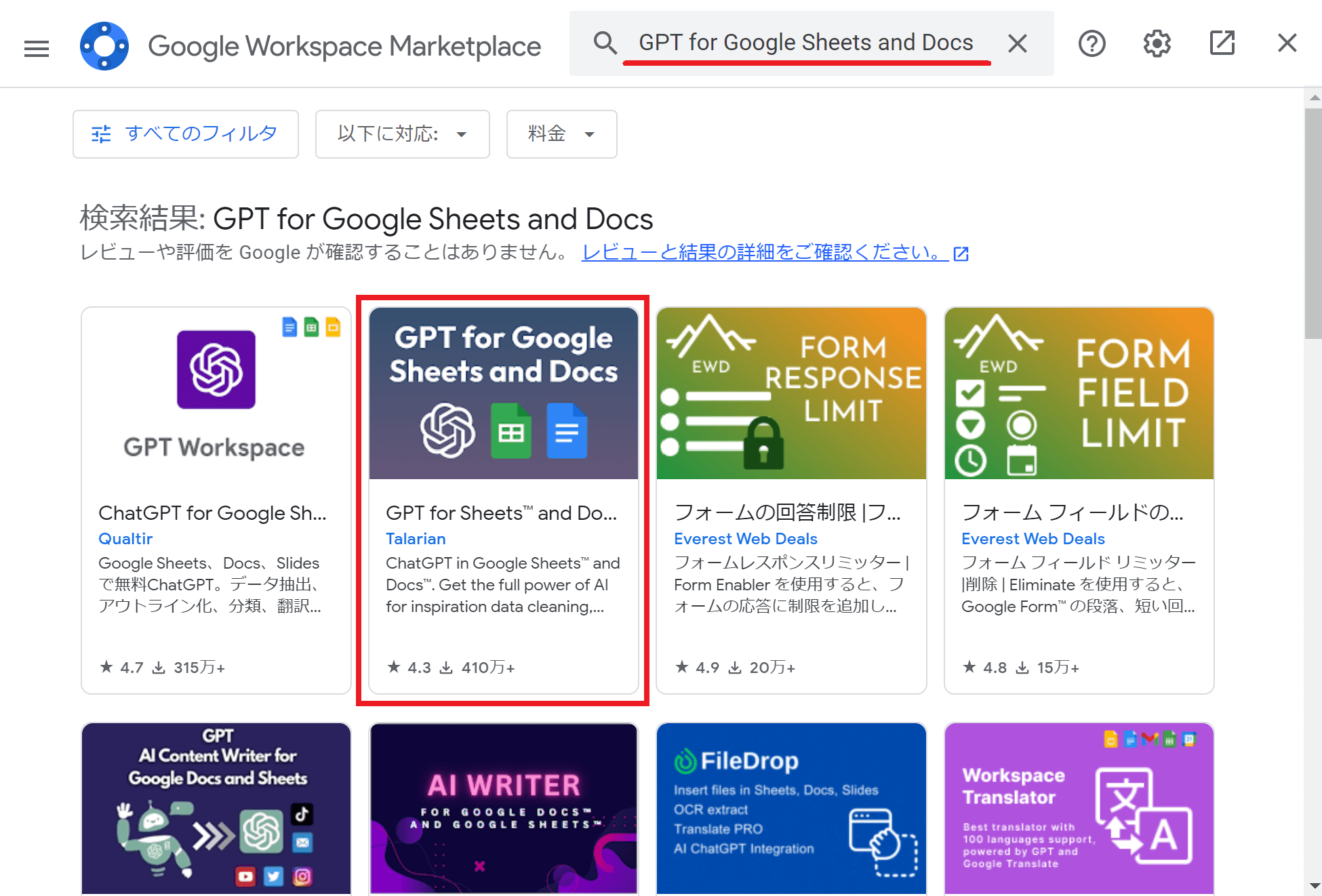
③「インストール」をクリックする
アドオンの詳細ページに移動したら「インストール」をクリックします。
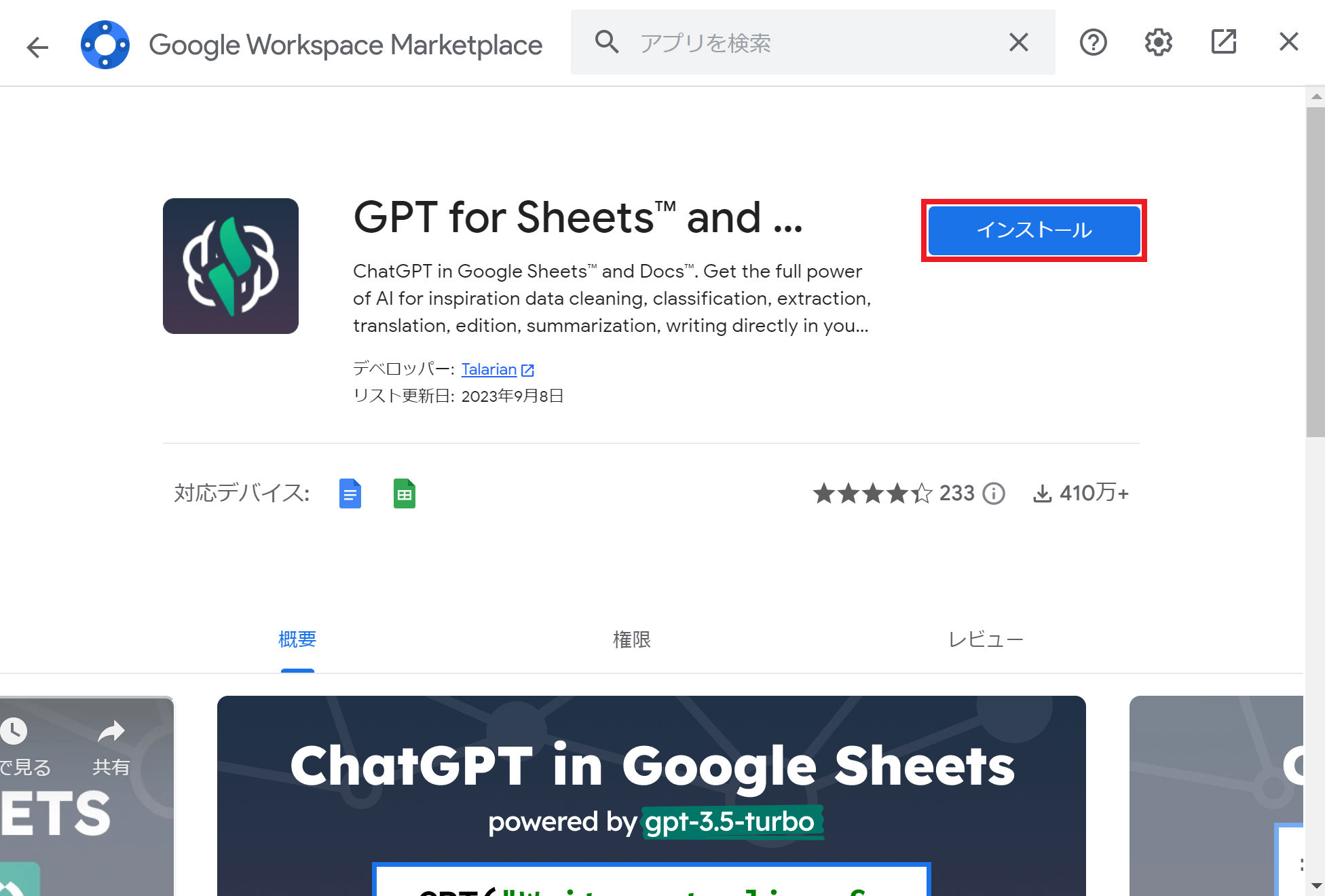
④「続行」をクリックする
「インストール」をクリックした後に下記のポップアップが表示されるので「続行」を選択します。
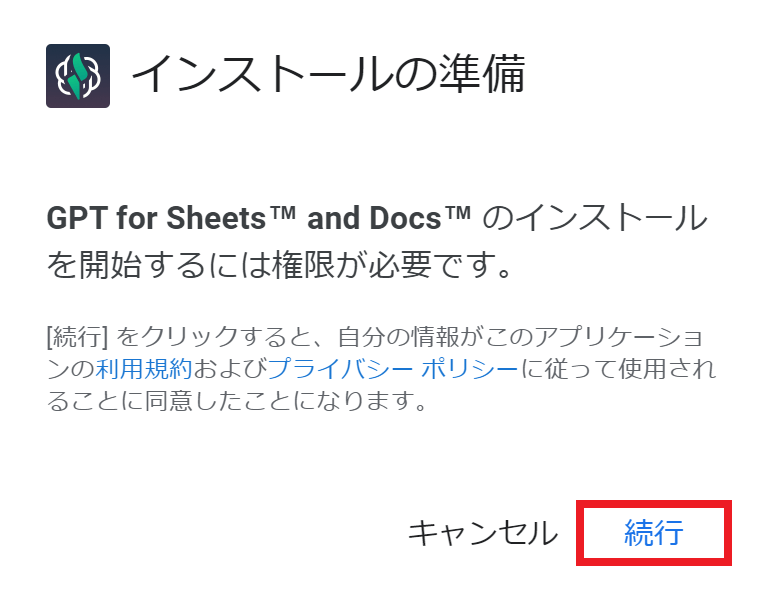
⑤Googleアカウントを選択する
「続行」をクリックするとGoogleアカウントの選択画面になるので、使っているGoogleアカウントを選択します。
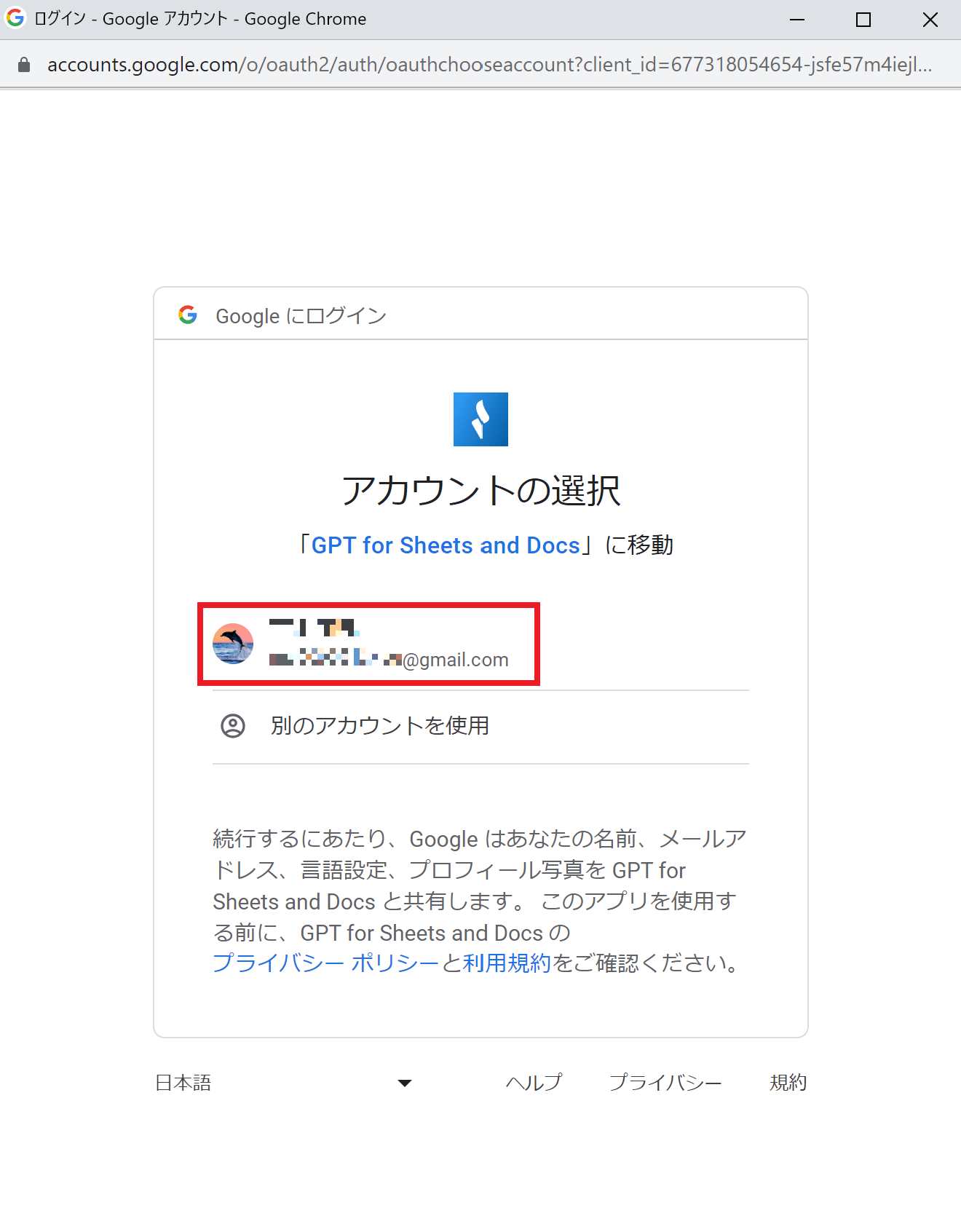
⑥「許可」を選択する
アカウントを選択すると縦に長いポップアップが表示されるので、一番下までスクロールして「許可」を選択します。
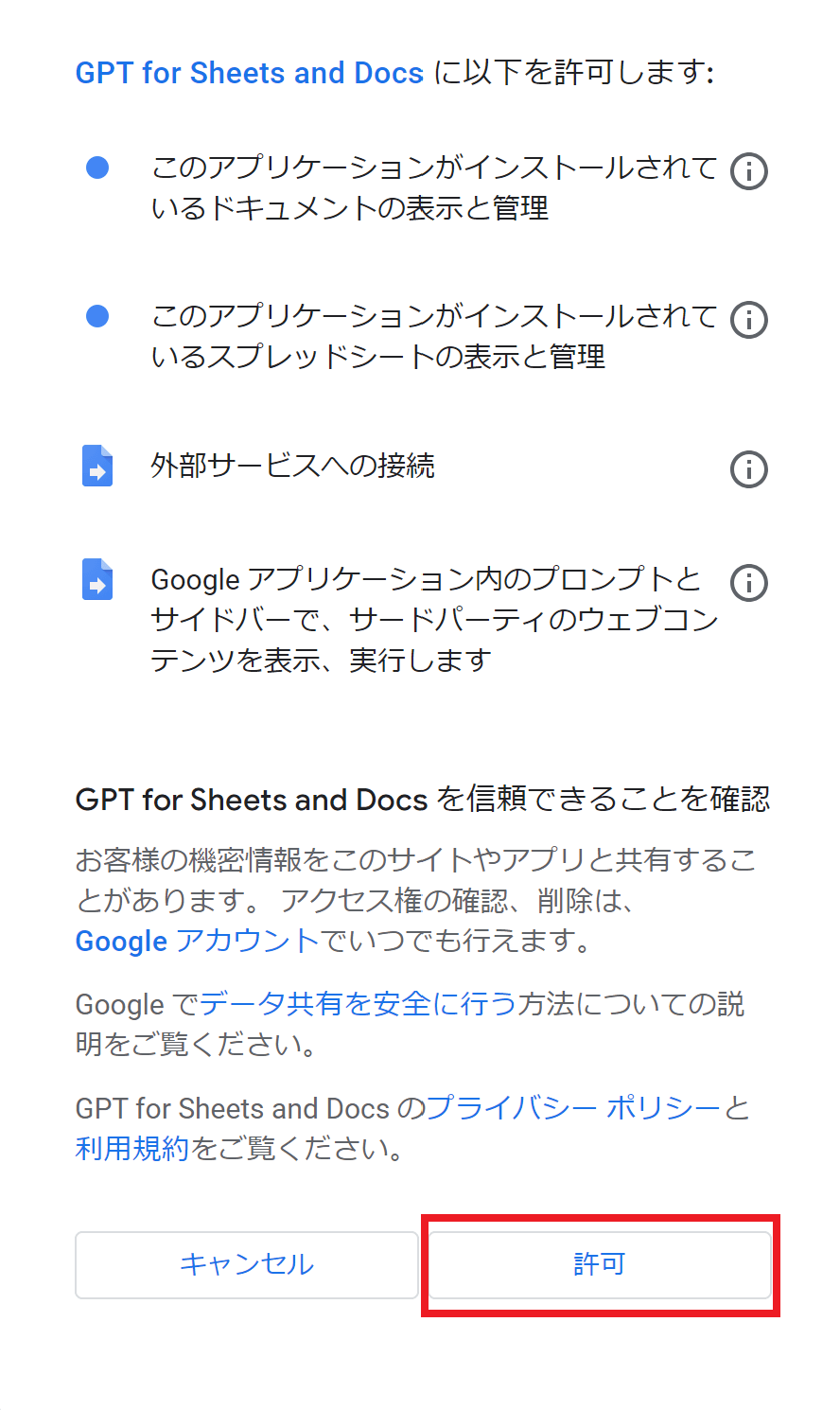
⑦「次へ」をクリックする
許可をするとインストールされ、説明のポップアップが表示されるので「次へ」をクリックします。
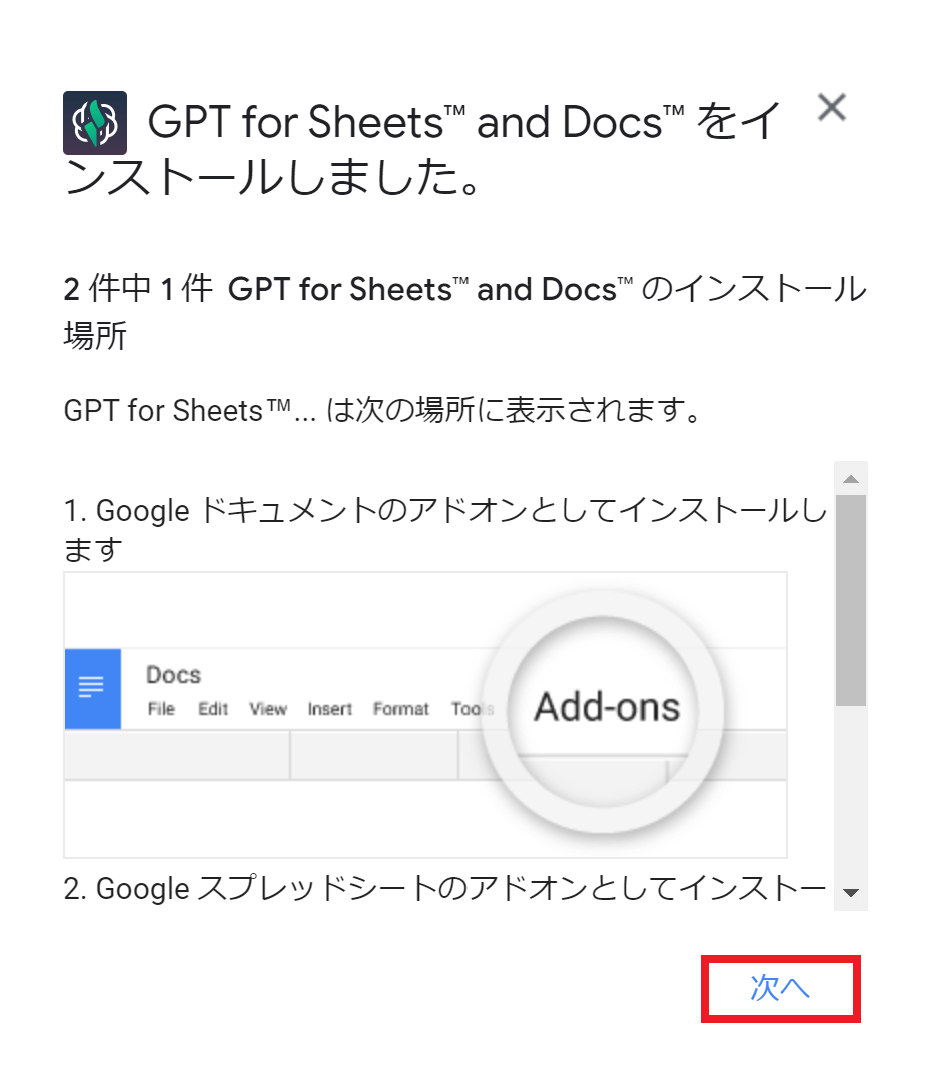
⑧「完了」をクリックする
最後に「完了」をクリックしてインストールの工程は完了です。
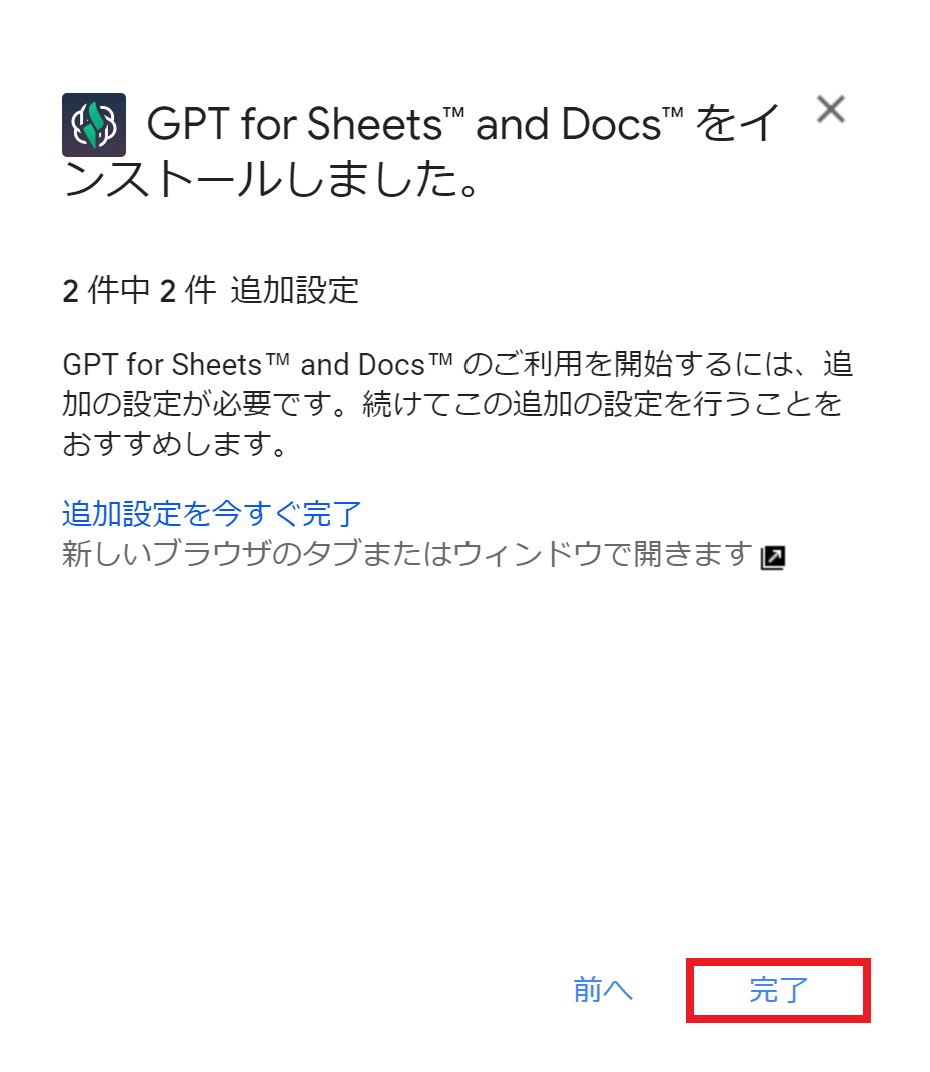
GPT for Sheets and DocsでChatGPTと連携する
ChatGPTとスプレッドシートを連携させるためにはOpenAIのAPIキーというものが必要です。
下記のリンクからOpenAIのAPIキーを取得できるページに飛ぶことができます。
①「Create new secret key」をクリックする
リンクからこのページに移動したら「Create new secret key」をクリックします。
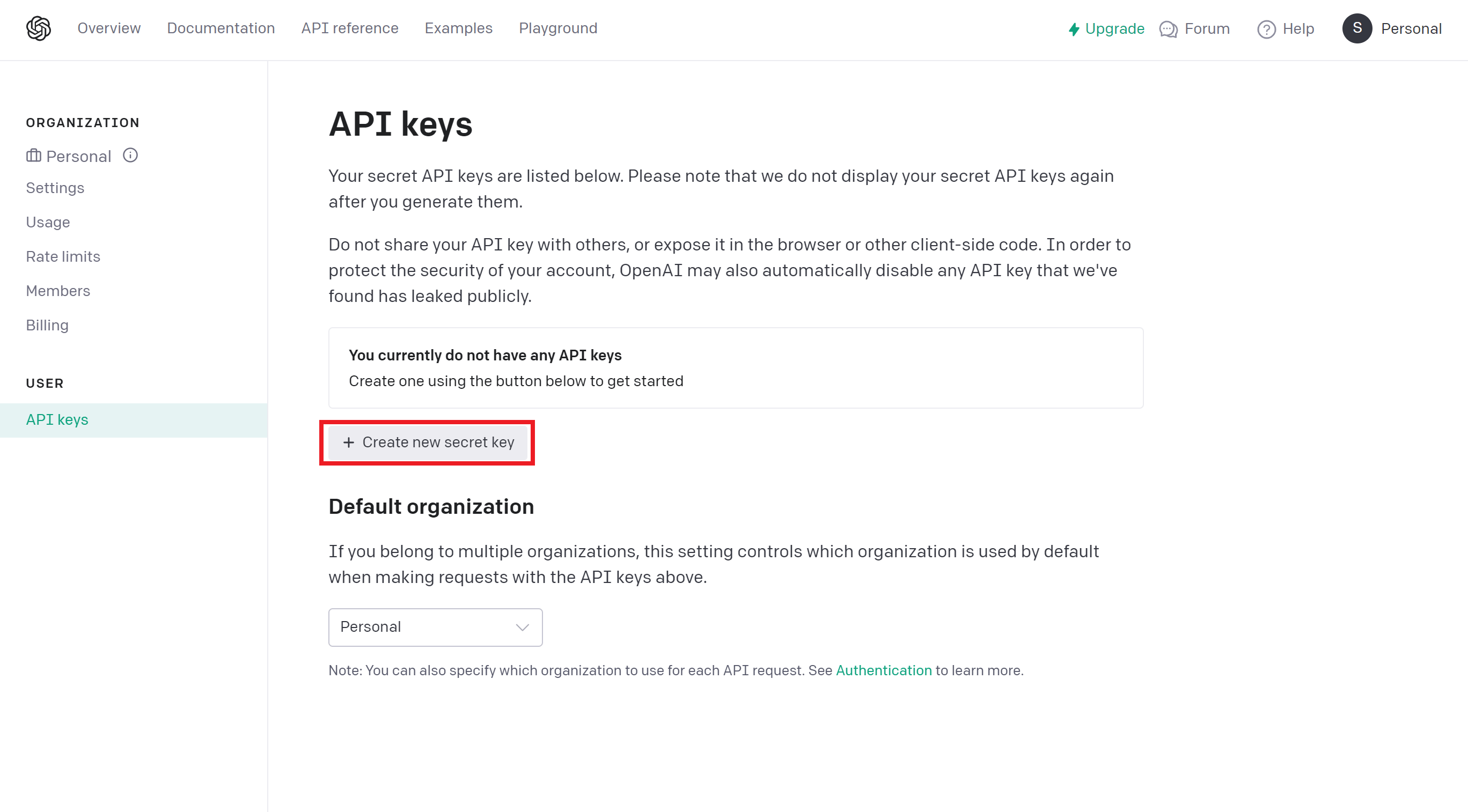
②「Create secret key」選択する
「Create new secret key」をクリックした後、このポップアップが表示されるので「Create secret key」をクリックします。クリックすると四角の中にAPIキーが生成されます。
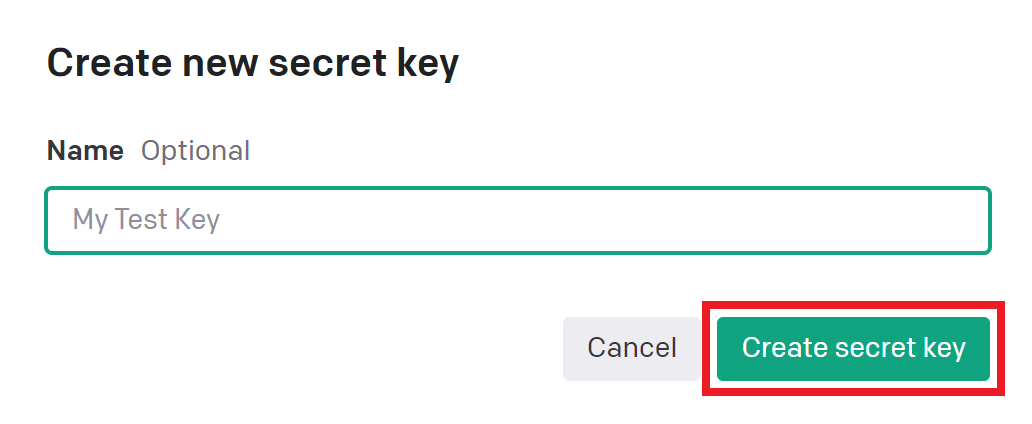
③APIキーをコピーする
APIキーが表示されている右隣にある緑色のボタンをクリックすると、APIキーがコピーできます。このAPIキーは漏洩しないように十分注意してください。
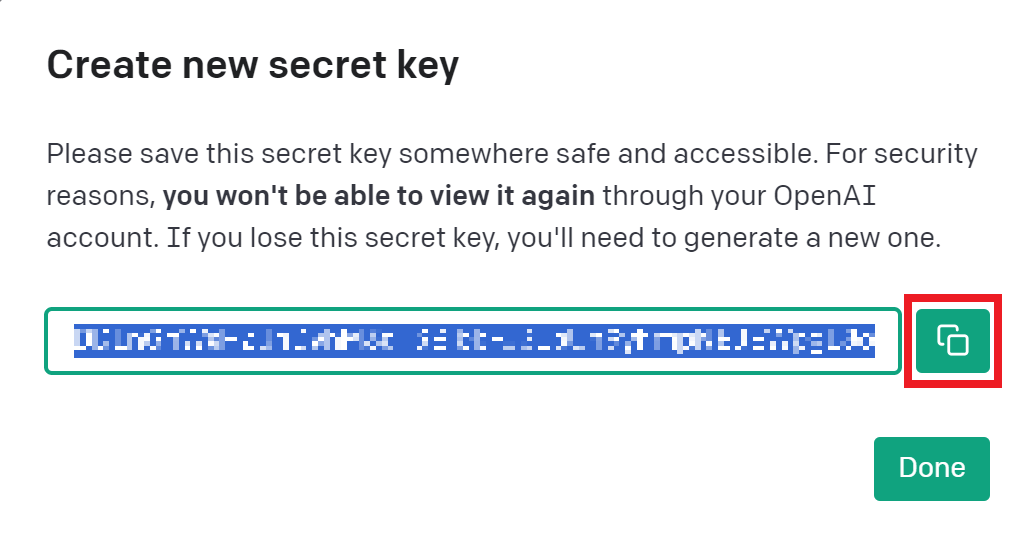
④「Done」をクリックする
APIキーをコピーして控えたら、「Done」をクリックしてポップアップを閉じます。APIキーの発行はこれで完了です。
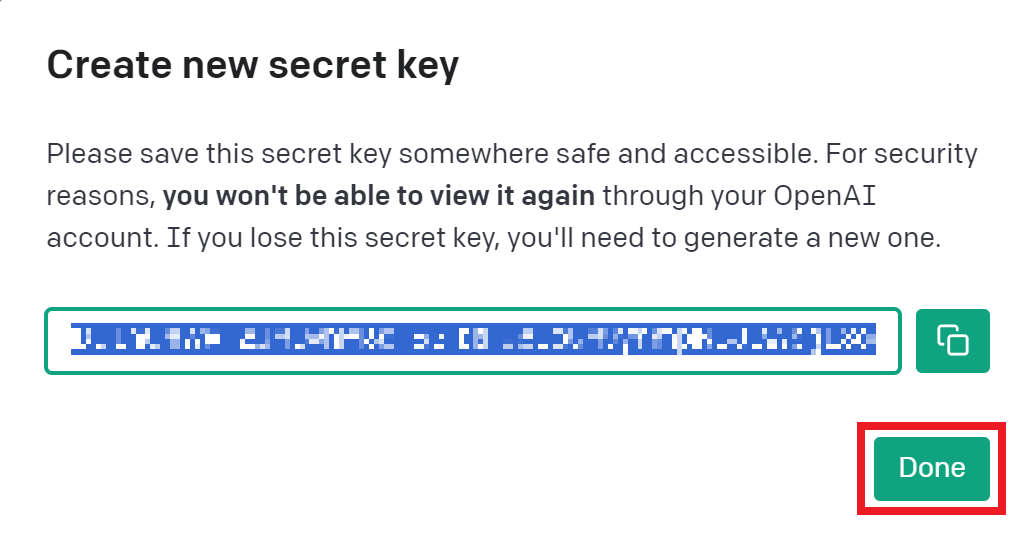
GPT for Sheets and Docsの設定方法
最後に前の工程で取得したAPIキーを「GPT for Sheets and Docs」に設定します。
①GPT for Sheets and Docsのメニューを開く
メニュー画面を開いてAPIキーを設定します。「拡張機能」→「GPT for Sheets and Docs」→「Open」の順に選択するとメニュー画面を開くことができます。GPT for Sheets and Docsをインストールした後はすでにメニュー画面が表示されていることがあります。
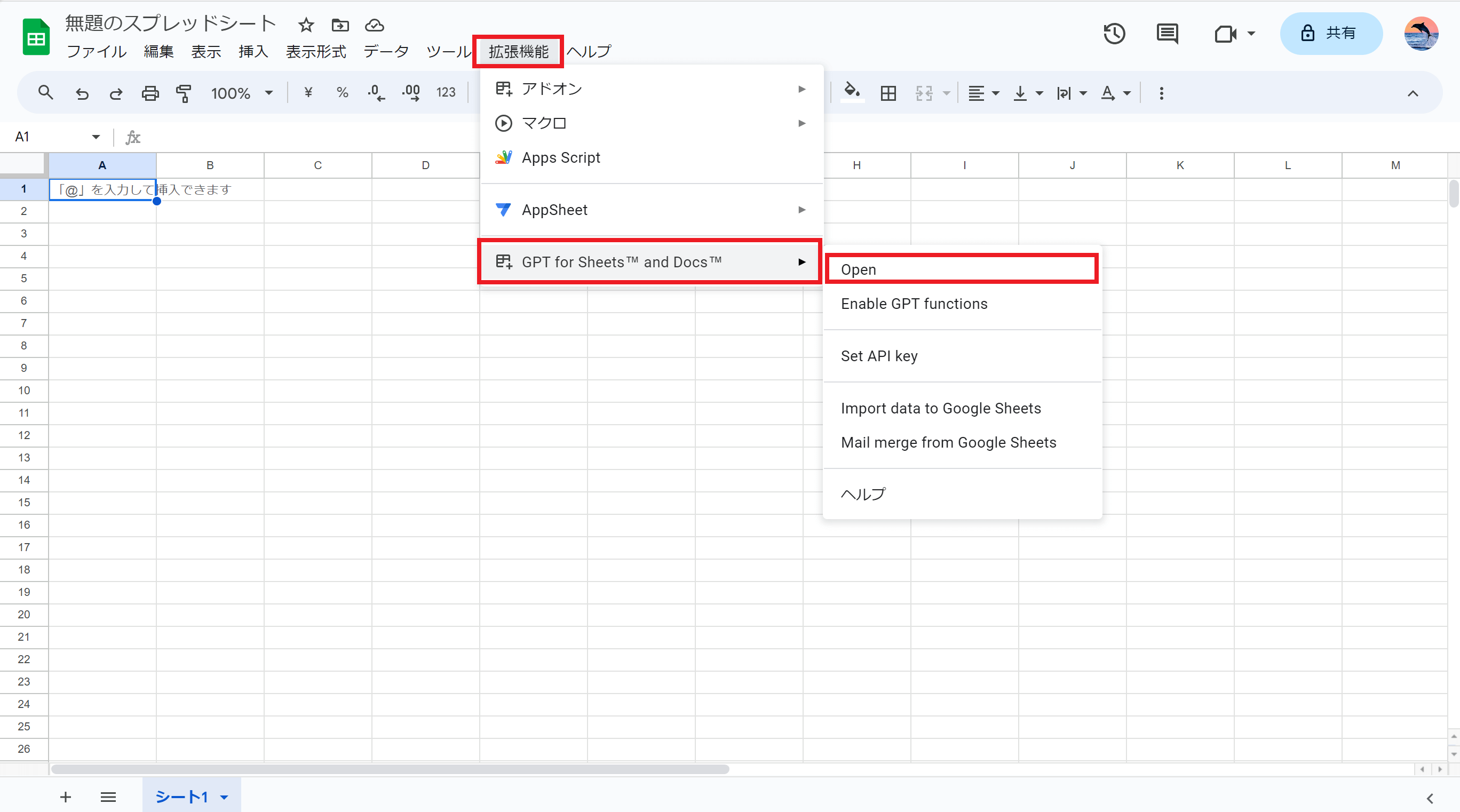
②APIキーを入力する
空欄に先ほどコピーしたAPIキーをペーストしてから「Next」をクリックします。
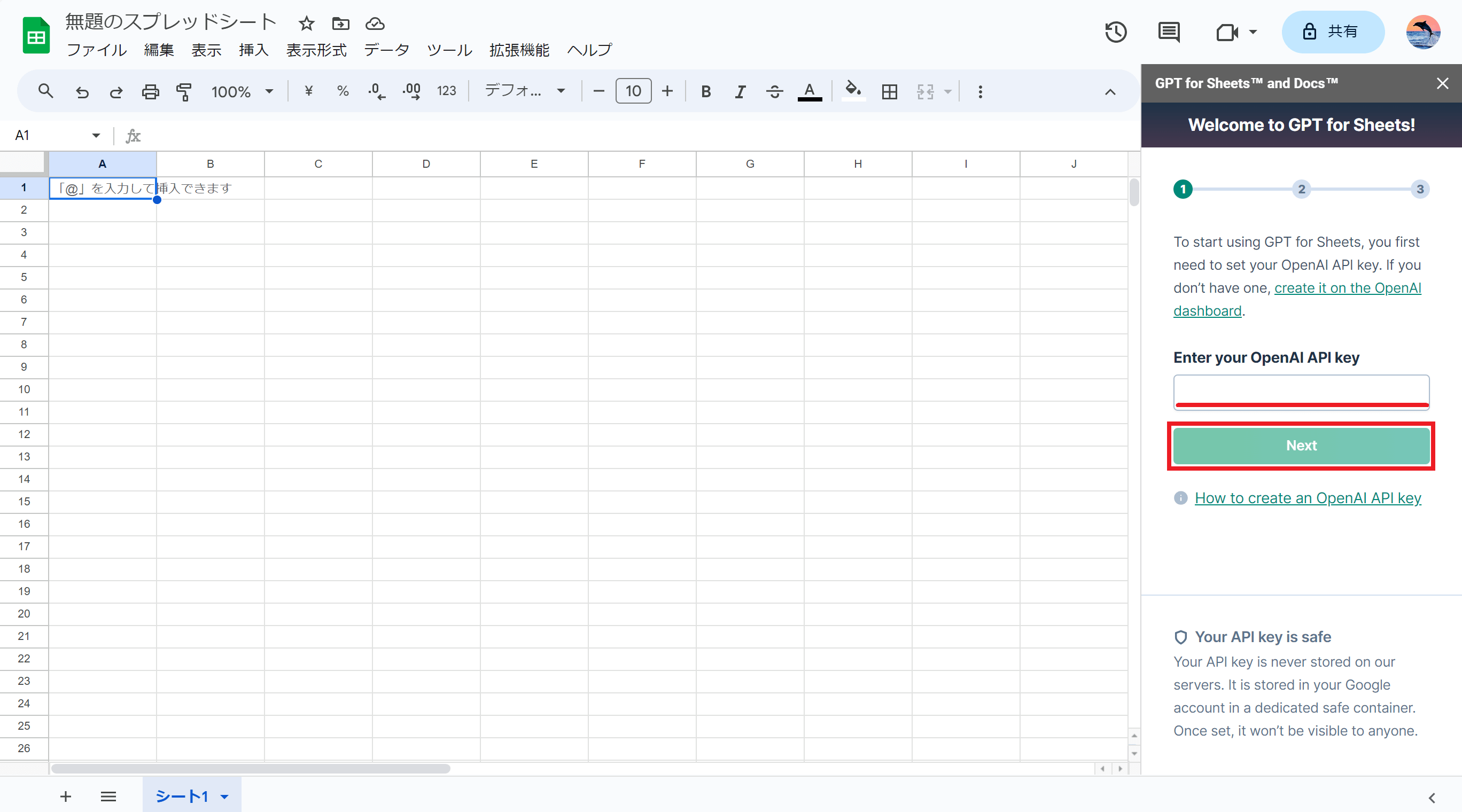
③「Next」をクリックする
APIキーを入力すると使い方の説明画面になるので、確認できたら下にスクロールして「Next」を選択します。
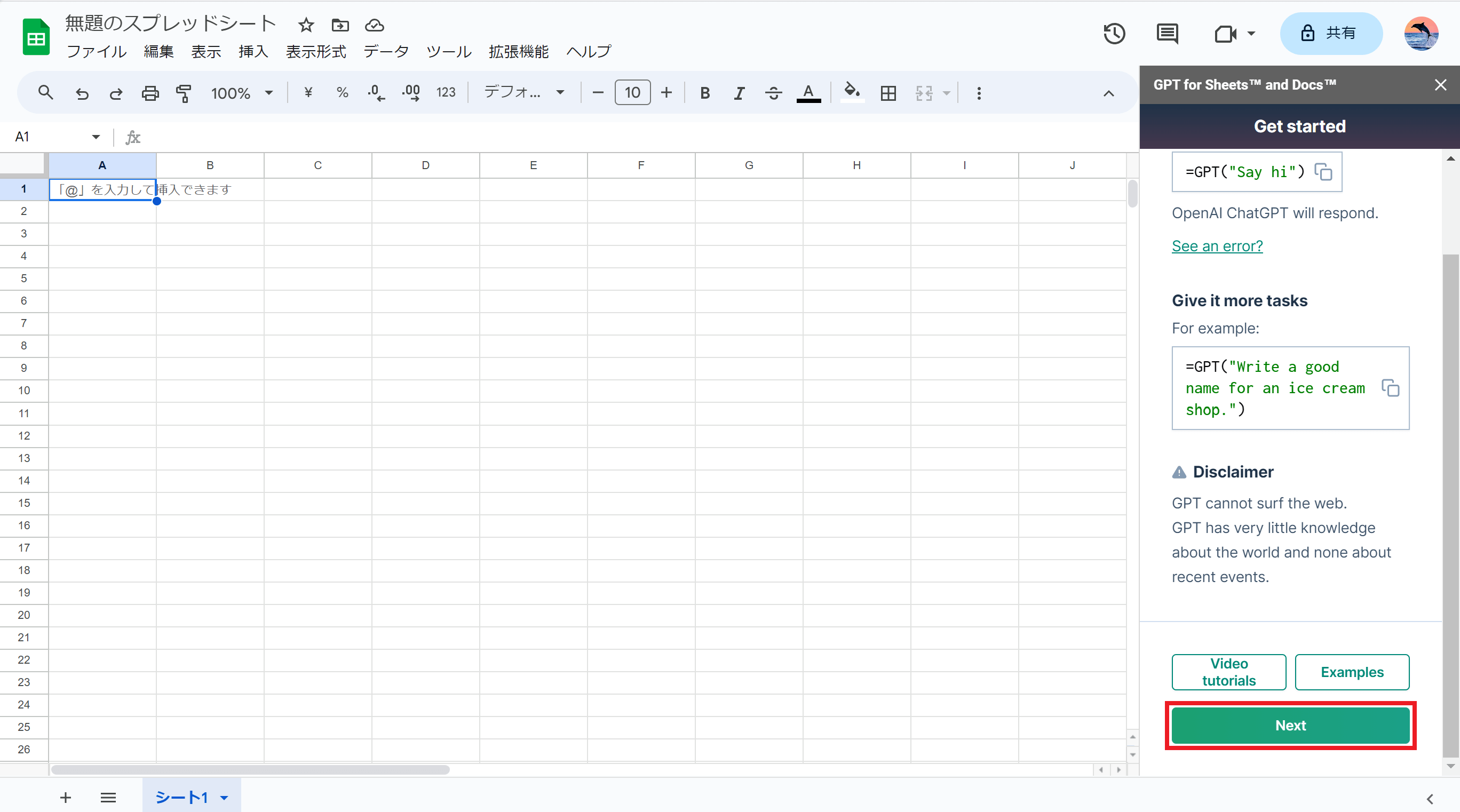
④「I understand」をクリックする
使い方の説明の後、料金に関する注意書きが表示されるので確認できたら「I understand」をクリックします。また後程料金については解説しますが、無料分で使用していれば料金はかかりません。
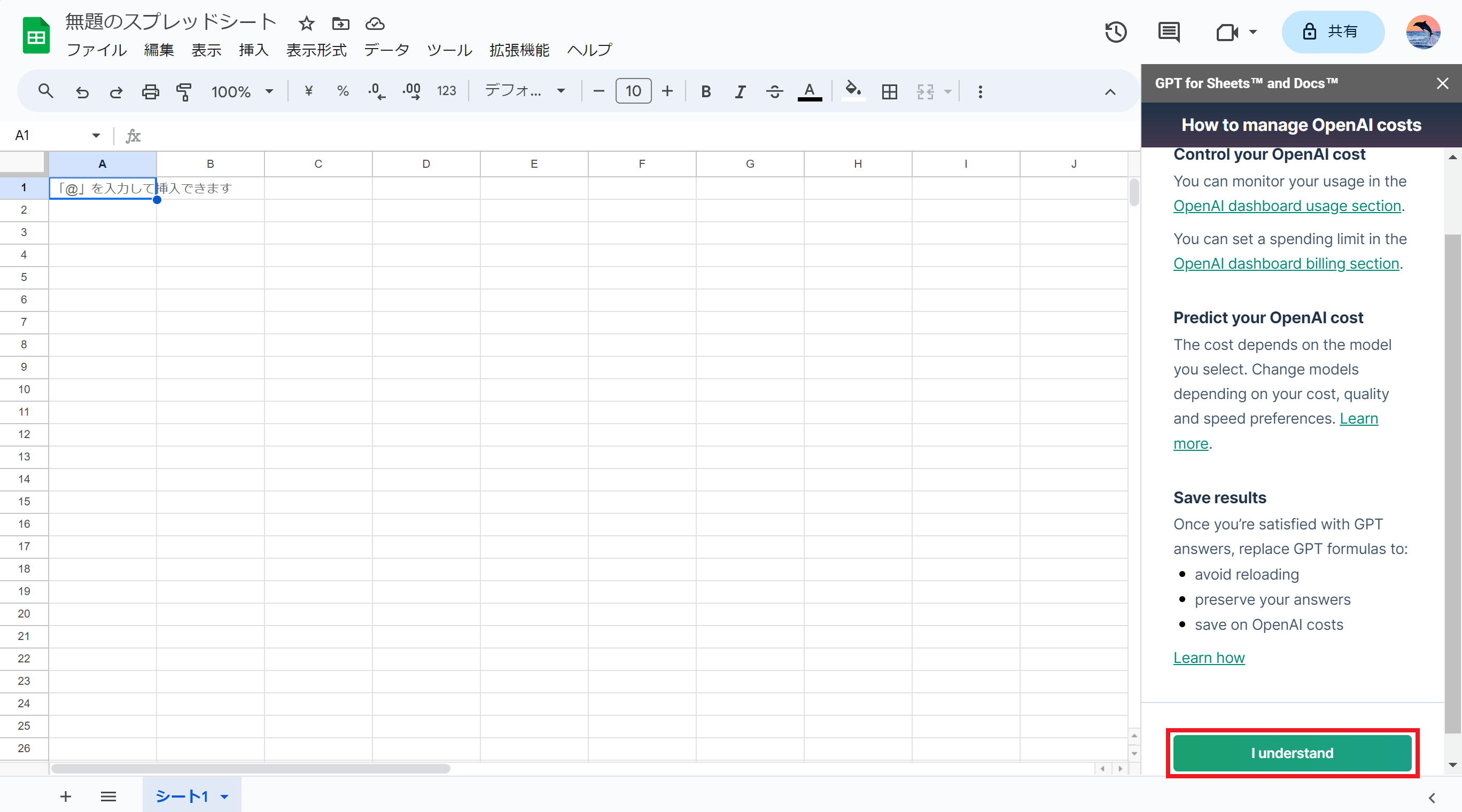
「I understand」をクリックしたらAPIキーの設定は完了です。これでスプレッドシート内でChatGPTを使うことができるようになりました。
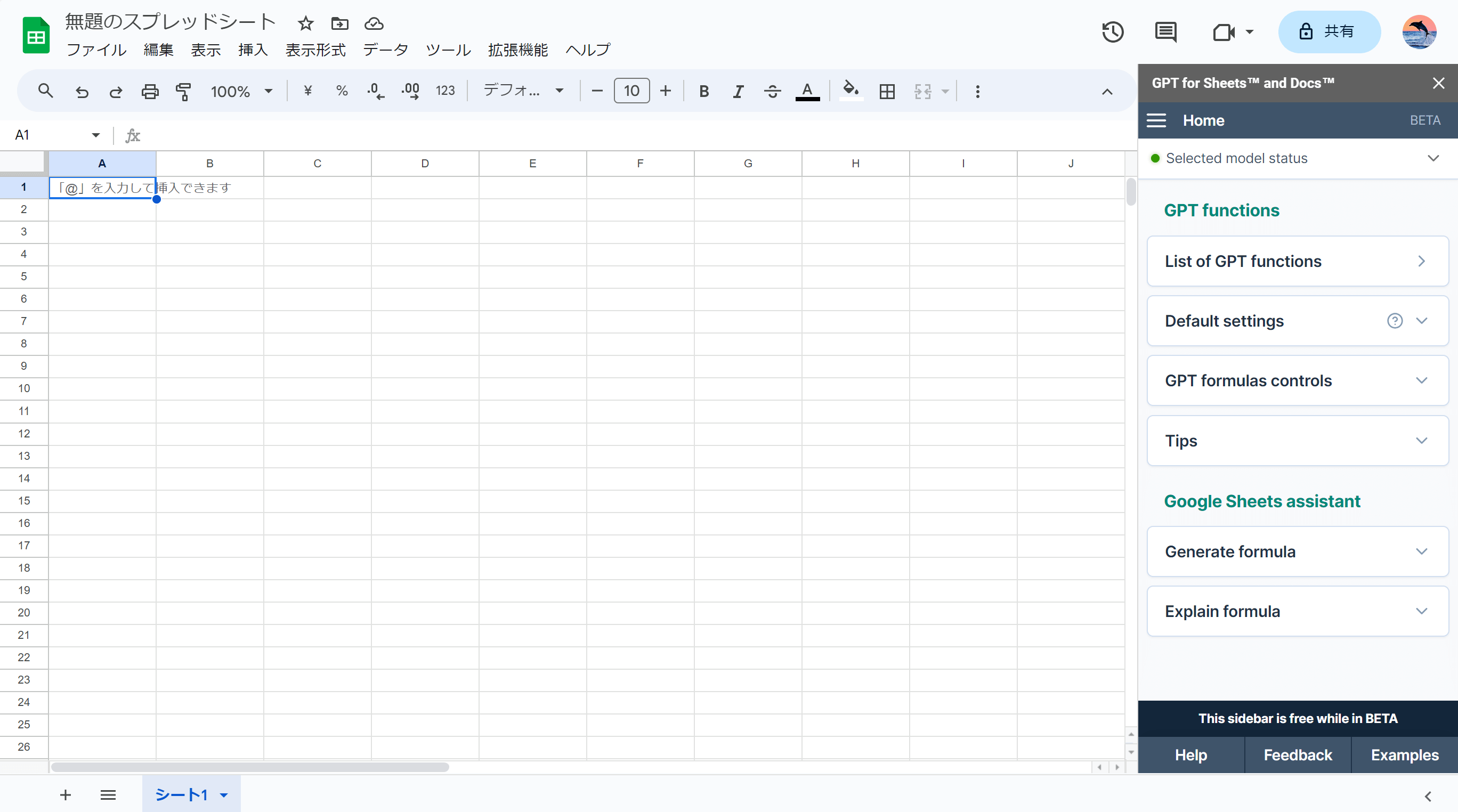
APIは利用料を払わなければならない
ChatGPT API(GPT-4 Turbo)は、1,000入力トークンあたり0.01ドル、1,000出力トークンあたり0.03ドルで利用することができます。支払いは月末で、金額は固定ではなく当月に使用した分だけ料金が発生します。
また3ヶ月の利用期限がありますが、5ドル分は無料トライアルとして課金せずに使用することができます。ただこの無料トライアル期間を過ぎてしまうと5ドル分使っていなくても、無料で使用することができなくなってしまうので注意しましょう。
下記のリンクから利用期限を確認することができます。
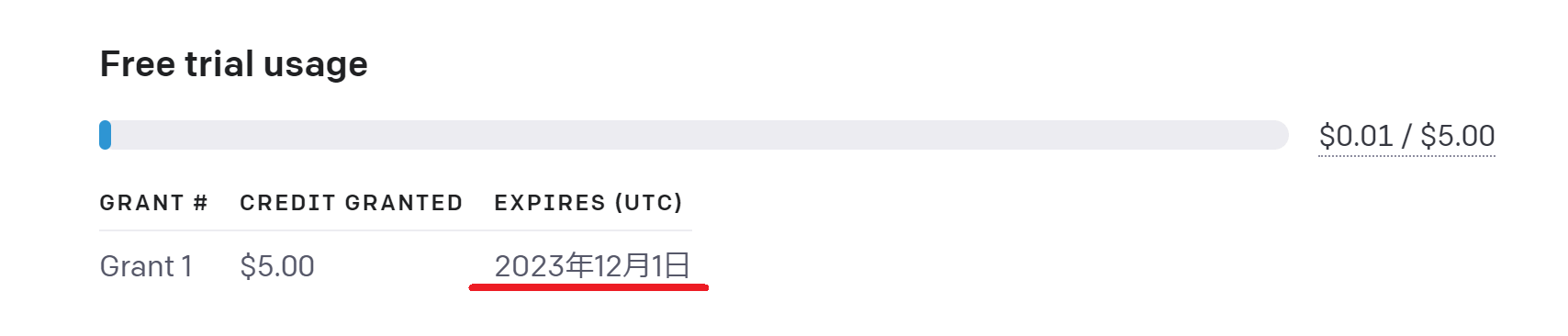
リンクからページに飛んで「Free trial usage」の項目内にある、赤線で示したところに未来の日付が表示されていたら無料期間内です。
日付の左側に「Expired」と表示されていたら期限が切れています。
GPT for Sheets and Docsの使用例
「GPT for Sheets and Docs」の設定が完了したので「GPT関数」がスプレッドシート内で使うことができるようになりました。早速GPT関数を使ってChatGPTを活用する方法を見ていきましょう。ここでは最も基本的な使い方してみます。
直接セルに回答してもらう方法
回答してほしいセルに、「=GPT(“”)」のダブルクォーテーションの間にプロンプトを打ち込んだものを入力します。
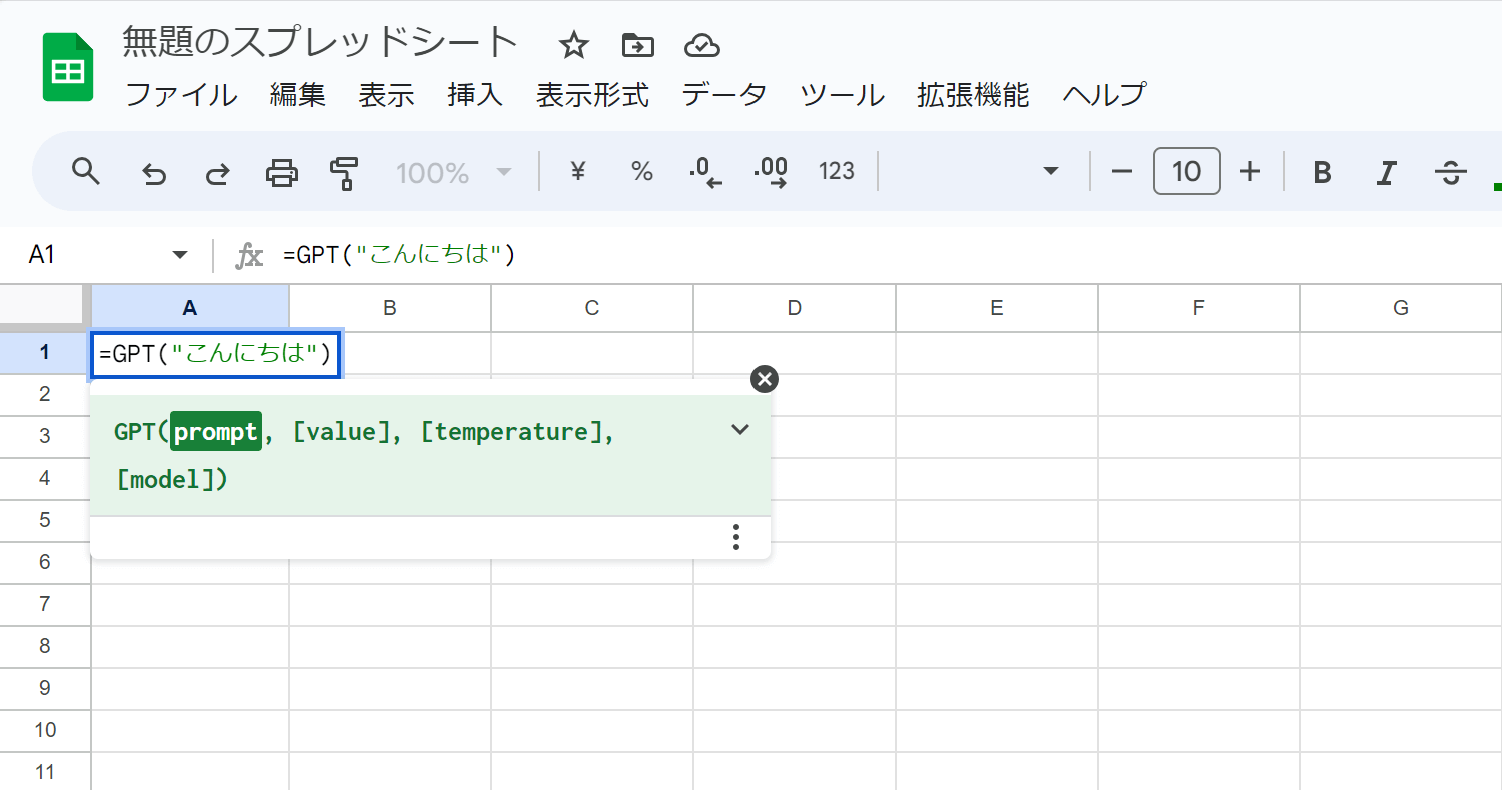
入力すると「Loading…」と表示されます。
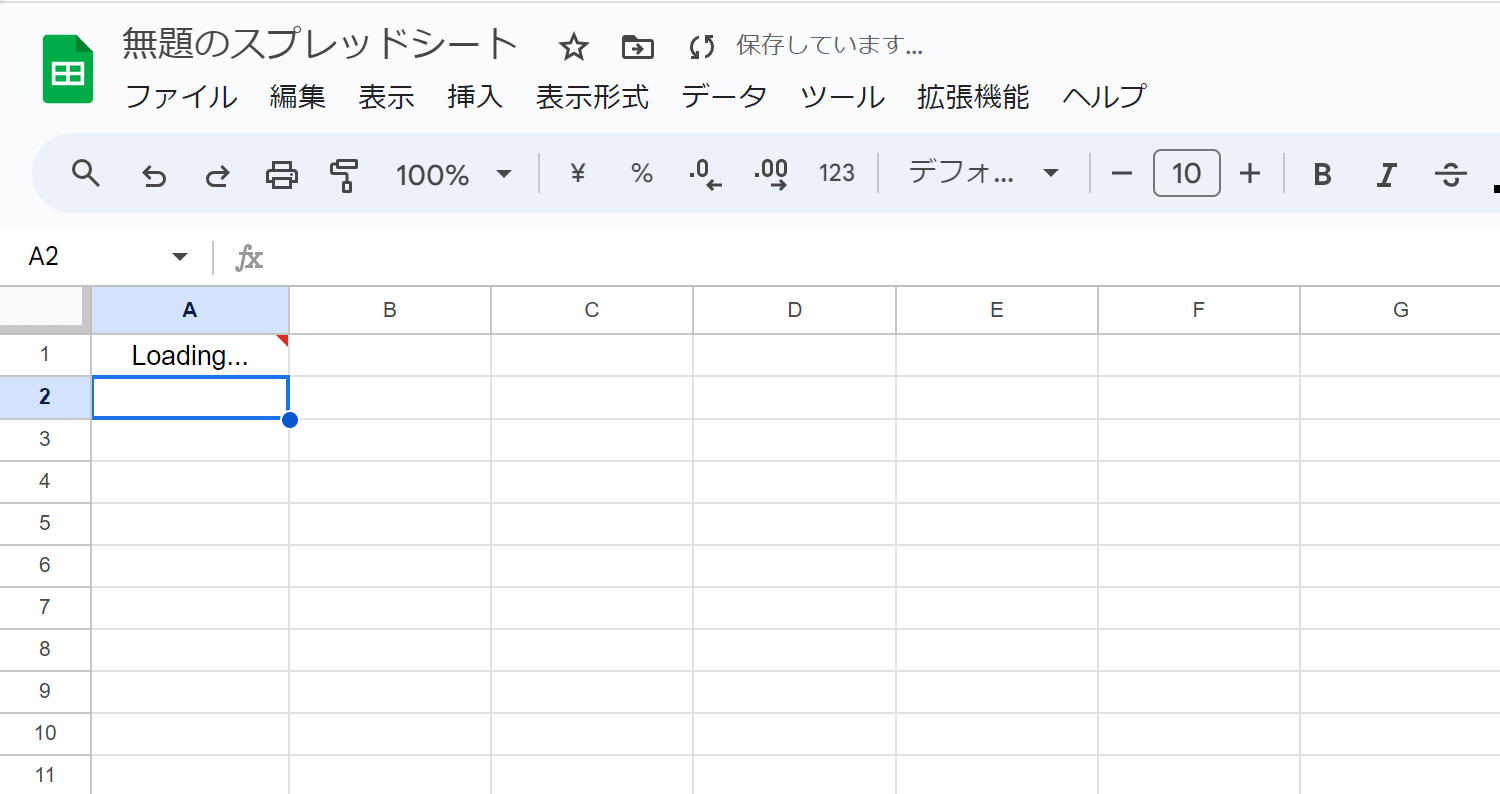
少し経つとセルにChatGPTの回答が表示されます。
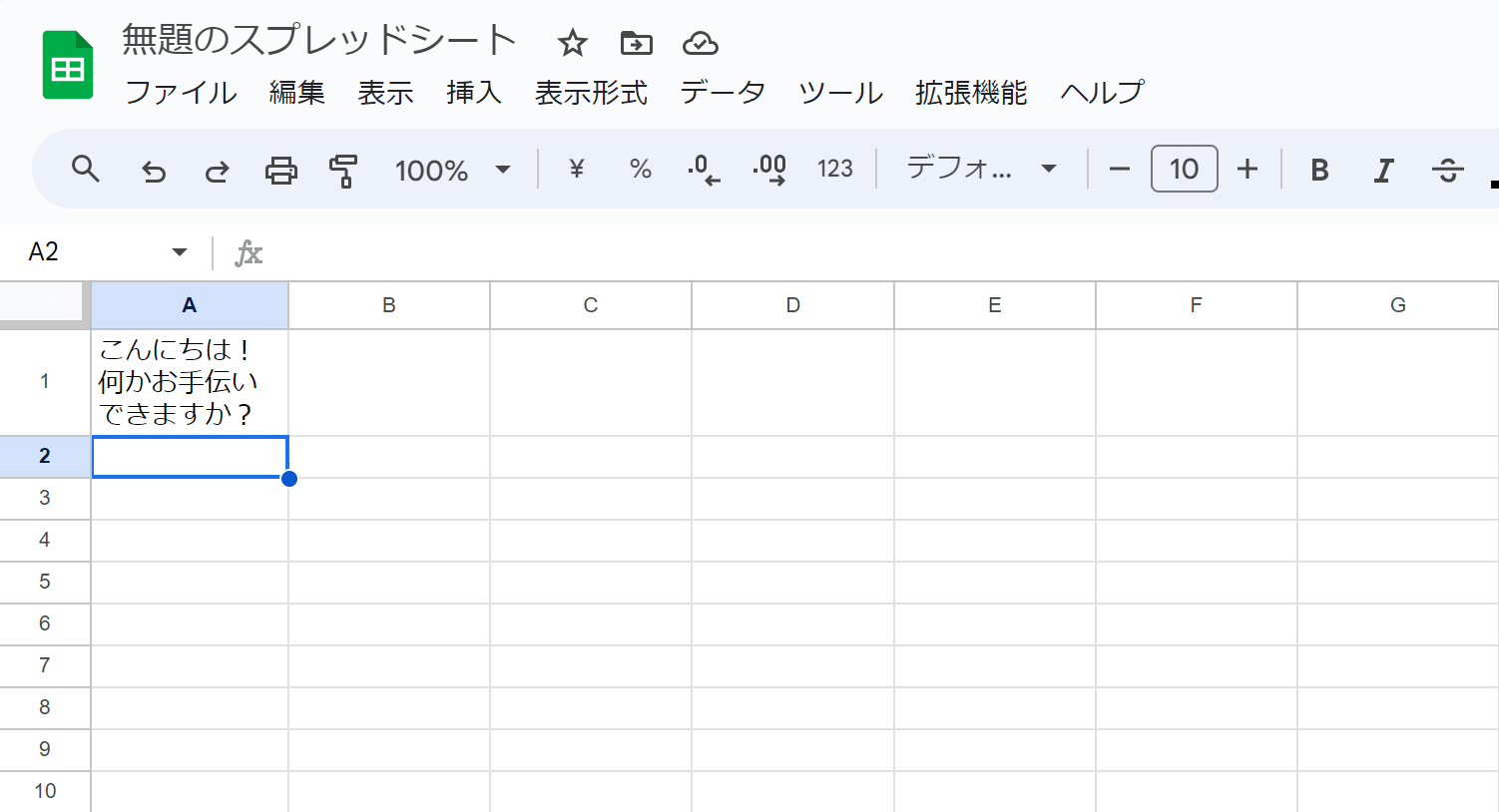
プロンプトと別のセルに回答してもらう方法
まずセルにプロンプトのみ入力します。その後、回答を表示したいセルに「=GPT()」とカッコ内にプロンプトを入力したセル番地を入力します。
ここではA1にプロンプトを入力したので「=GPT(A1)」と入力します。
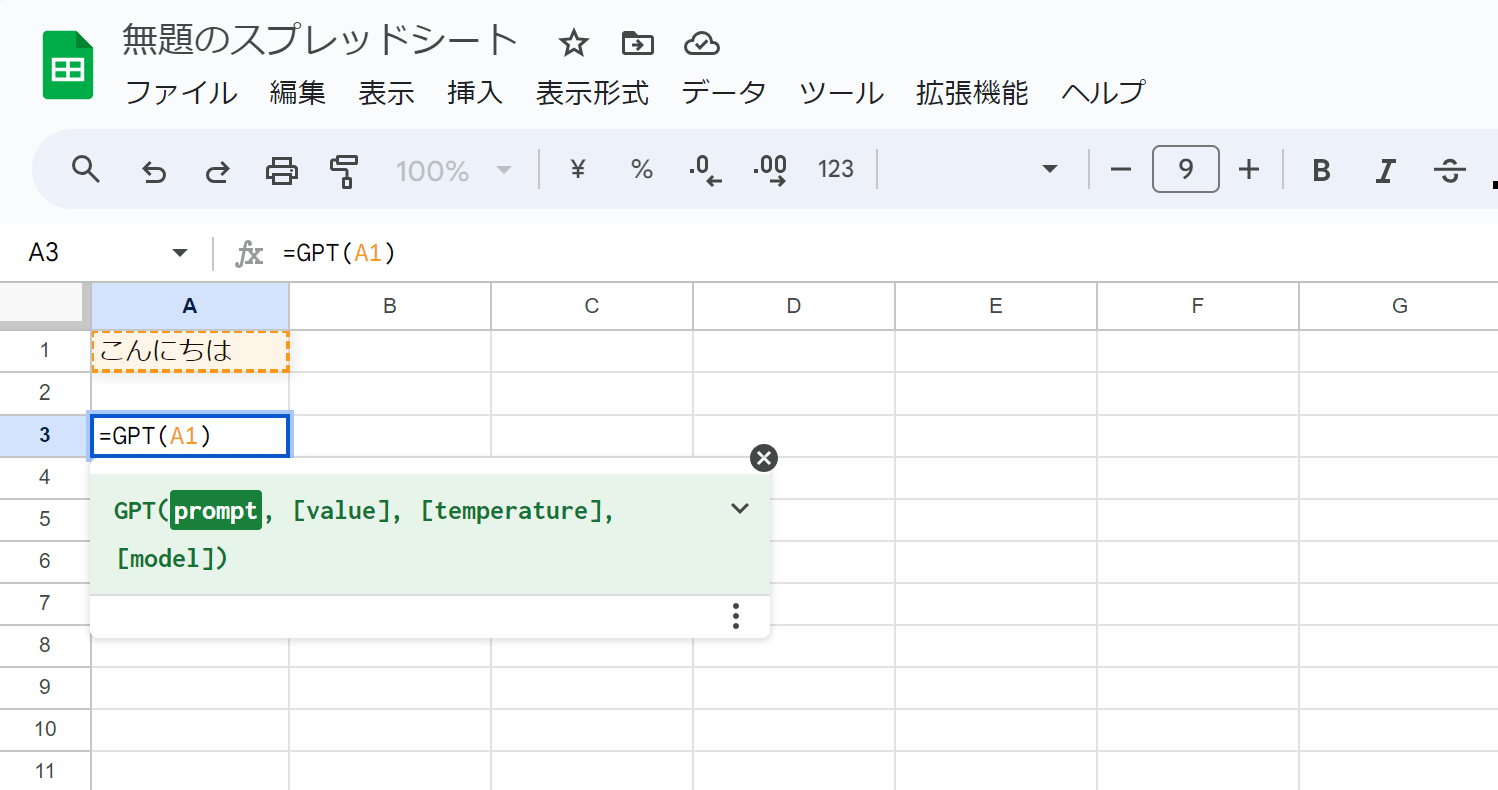
入力すると「Loading…」と表示されます。
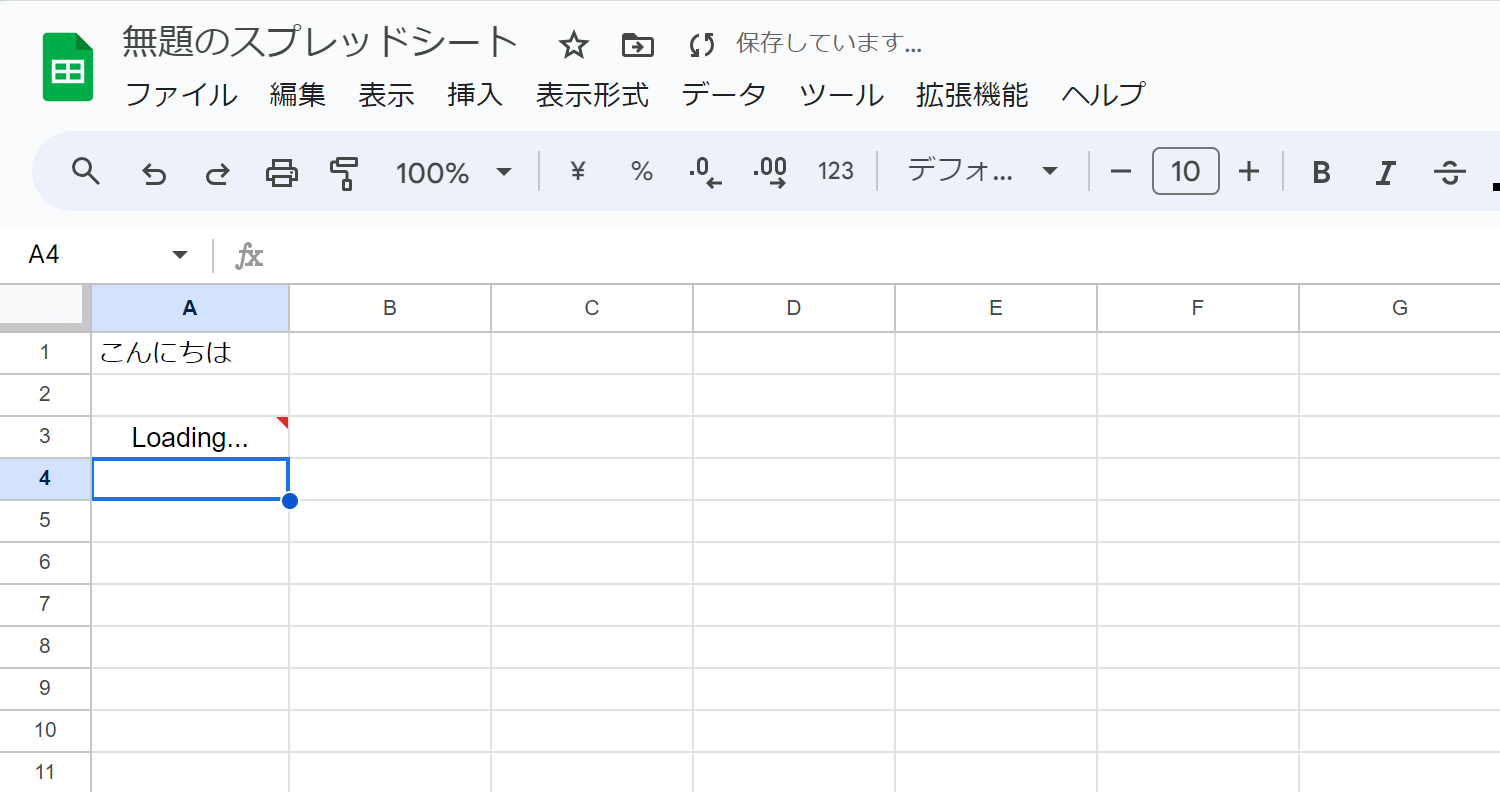
少し経つとセルにChatGPTの回答が表示されます。
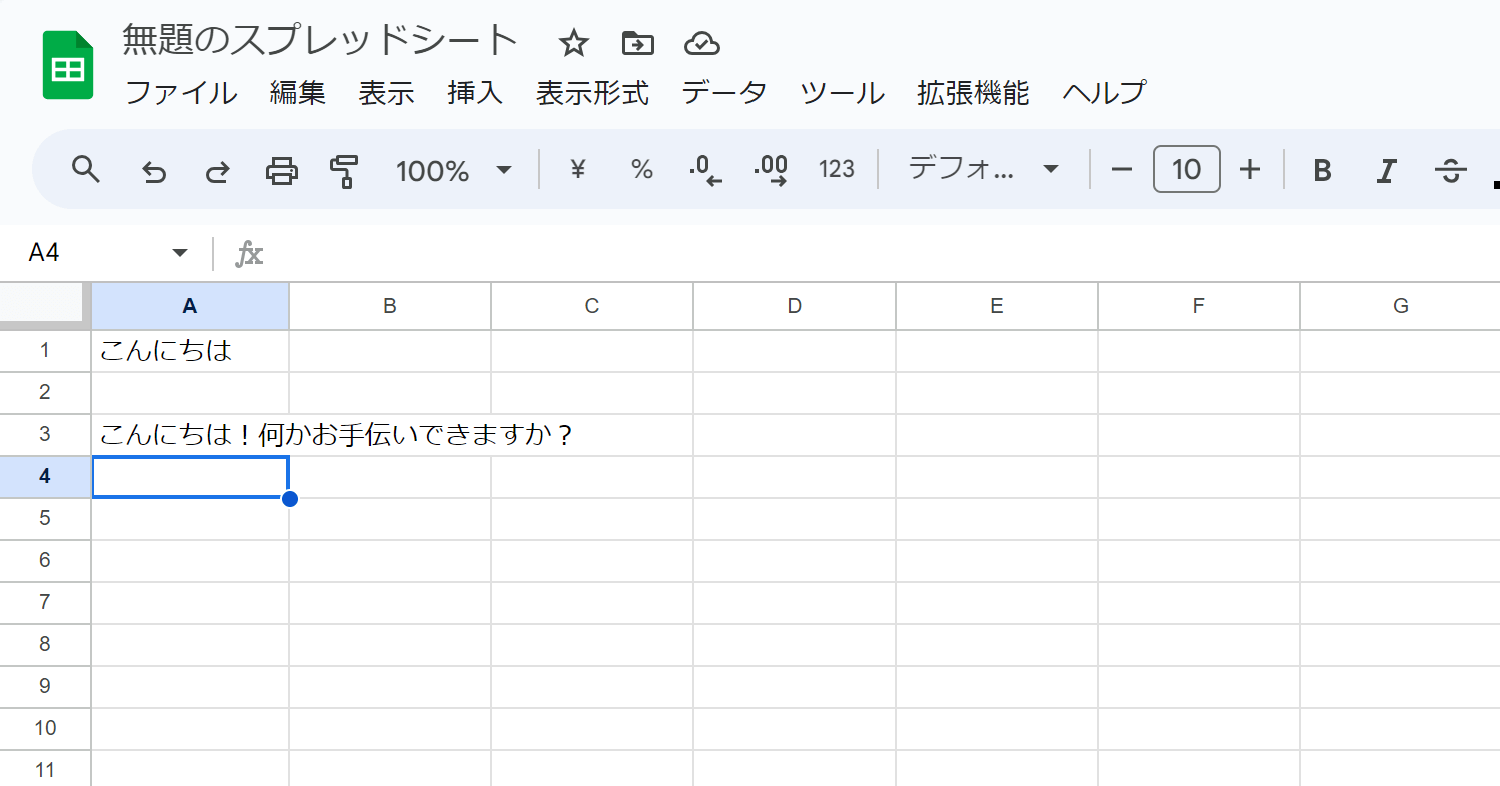
これらの方法を使うことで、ChatGPTのページを開いてコピペする手間を省くことができます。
また詳しい使い方や、他の関数に関しても興味がある方は下記のリンクから公式サイトの解説ページを参考にしてみてください。
まとめ
いかがだったでしょうか。
ここまでChatGPTとスプレッドシートを連携させる方法と使い方について解説してきました。期間内であれば無料で使うことができるので、気になる方は試してみるのも良いのではないでしょうか。
この記事をまとめると、
- Google Workspace Marketplaceから「GPT for Sheets and Docs」をインストールする
- OpenAIのページでAPIキーを発行する
- GPT for Sheets and DocsにAPIキーを設定する
- 期間内なら5ドル分無料で使える
- GPT関数でChatGPTを使うことができる
でした。
ぜひ、スプレッドシートと連携させてChatGPTの使い道を広げてみてください!
romptn aiが提携する「SHIFT AI」では、AIの勉強法に不安を感じている方に向けて無料オンラインセミナーを開催しています。
AIを使った副業の始め方や、収入を得るまでのロードマップについて解説しているほか、受講者の方には、ここでしか手に入らないおすすめのプロンプト集などの特典もプレゼント中です。
AIについて効率的に学ぶ方法や、業務での活用に関心がある方は、ぜひご参加ください。
\累計受講者10万人突破/






